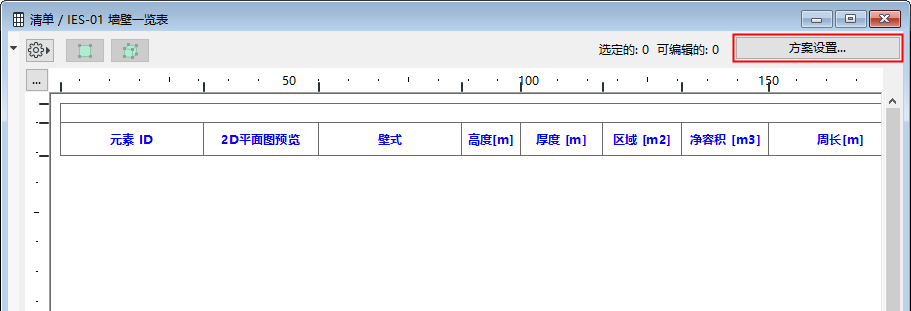
要访问此对话框,进行下列操作之一:
•点击打开清单视窗中的方案设置
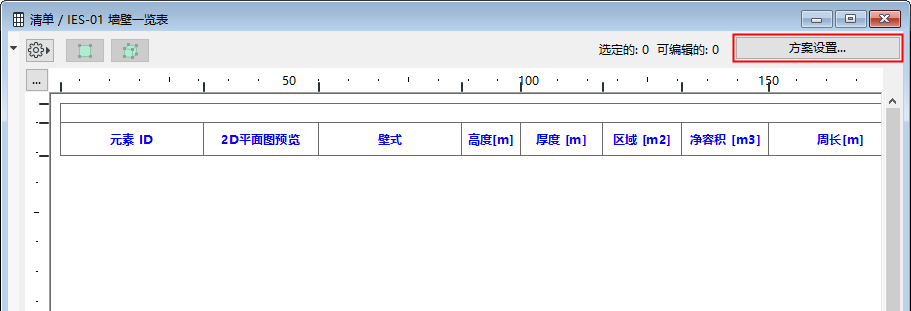
•使用浏览器中的清单上下文菜单
•在浏使用览器面板,选择一个清单,然后点击浏览器底部的“设置”按钮。
•使用文档> 清单 > 方案设置
更多信息,参见交互式清单。
本节主题:
方案设置面板的左侧面板列出了用于定义您项目的可用方案。
点击面板页眉项(ID/名称)用升序或降序来将它们排序。
您可以在列表中重命名方案并直接编辑其ID。
在右侧的面板中编辑清单的标准和字段。
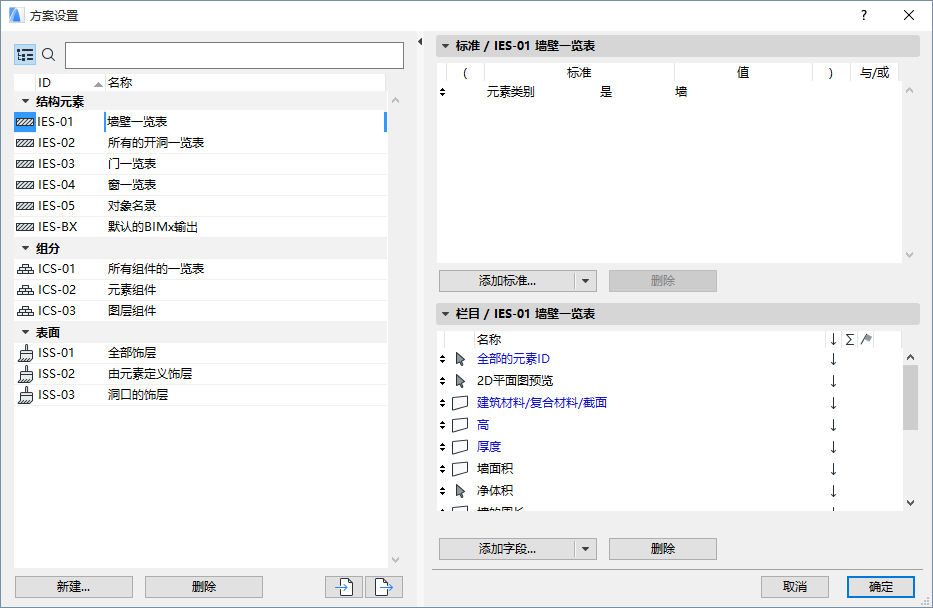
在出现的对话框中,选择是否创建一个新方案,或复制当前的一个。
选择一个名称和一个可选择的ID号码。
对于一个新方案,依据您正在创建的方案类型,选择 “结构元素”、” 组件”、或“表面”。
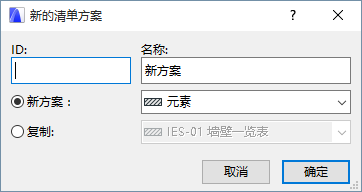
•删除:点击删除选定的清单方案。
•导入:点击来导入一个方案数据文件(XML格式,用ARCHICAD 8及以上版本创建)或一个窗口清单文件(用ARCHICAD 7.0创建。)
•导出:点击将方案导出为一个XML文件,能够导入到另一个项目。
使用此面板定义欲列出的元素/组件/表面标准。
相关描述参见定义元素条件.
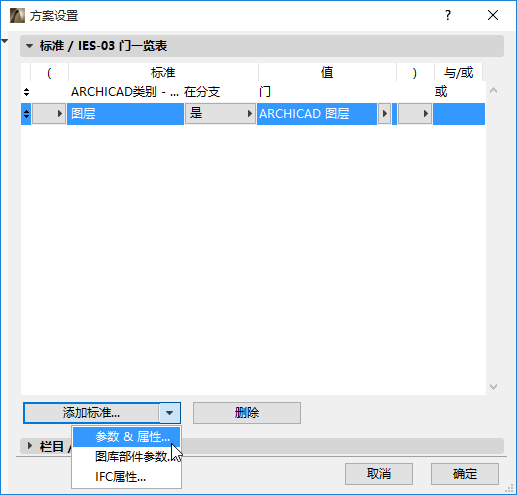
删除:点击此按钮以删除所选的行。如果没有选定的行,则不活动。
在任意行的起点处点击并拖动向上/向下箭头,在选项在清单中向上或向下移动行。
与/或操作器决定了两个相邻标准之间的关系。
记住“和”与“或”作为逻辑运算符的含义。
•如果通过和在一个标准中加入了两个声明,只有当两个声明都是正确的时,才能履行该标准。
–例如:图层是“内部的 - 分割” 和是墙的元素类型。只有当元素 (1)在给出的图层中,和元素(2)是墙时,您的计划表将列出该元素。
•如果通过或在一个标准中加入了两个声明,当一个或另一个或两个声明都是正确的时,才能履行该标准。
–例如:是墙的元素类型或板或柱。当元素是墙,或板,或柱时,您的计划表将列出任意元素。
因此,使用和的标准更有限制性,因为两个声明必须都正确。
使用或的标准限制性较小,因为任何 一个 声明是正确的就足够了。
注意,如果您想列出多种元素类型,您必须用或的声明加入它们。
•例如:元素类型是墙或板。(如果您用和加入元素类型,例如,元素类型是墙或板,您的计划表将返回,因为一个元素不能即是墙又是板。)
如果需要,使用清单设置的打开圆括号和关闭圆括号列,设置更多复杂清单嵌套标准:在任意已选行中,点击圆括号列下面的弹出框,选择一个圆括号,或不选圆括号。
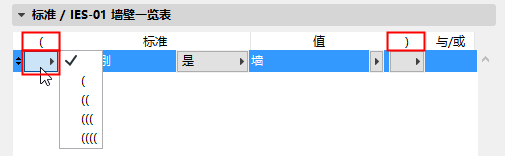
每个"打开"必须与一个"关闭"相对应,以保证清单的逻辑性。如果圆括号逻辑存在错误,限定标准无效!警告出现在面板底部。
假设您想列出一个特定图层上所有的墙、板和柱。
为满足该标准,这个元素必须:
1。是墙或板或柱的任意一个。
与
2。位于这个特定的图层上
为得到正确的结果,您必须通过在它们周围放置括号是这三个元素成为一个组合。注意在图像底部的括号,将使三个元素类型的组合封闭。
如图所示,在括号中,三个元素类型必须加入或声明。
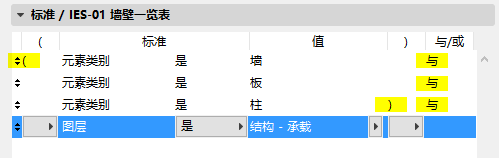
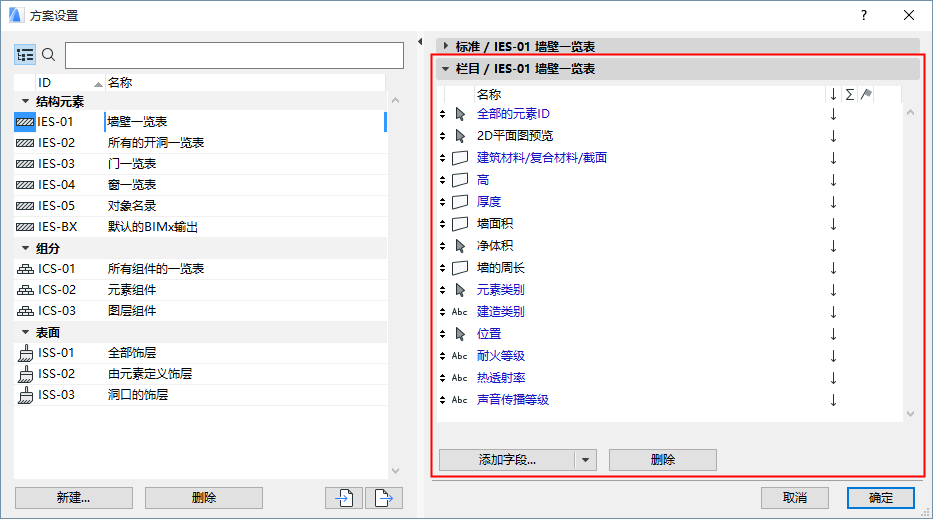
该面板列出了将作为清单字段显示的参数。在清单中不能编辑的参数以黑色显示,而可编辑的参数以蓝色类型显示。
•添加字段: 击该按钮来访问可用的参数与属性列表。
列表取决于清单类型,并可能包括常规参数;与组分和表面列表有关的特殊参数;以及ARCHICAD属性
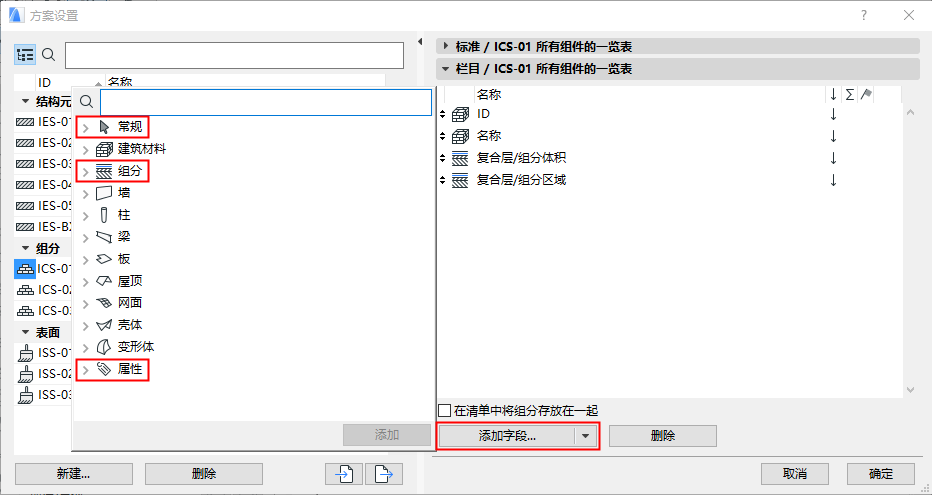
选择字段(使用顶部的搜索字段更快地查找),然后双击添加到列表中。(或者,点击添加或按回车。)
同时参见附加的标准与字段: 图库部件参数和使用IFC数据定义元素标准。
对于用于元素列表、组件列表和表面列表的特殊参数的更多信息,见以下章节::
获取更多使用ARCHICAD的信息,参见:
在清单中将组分存放在一起:该复选框在组分类型列表的方案设置中可用。
•如果您选中该复选框,组分总是集合在一起,与它们归属的元素相对应。(对于复合元素,这些填充组分在复合设置中用相同的顺序列出。)
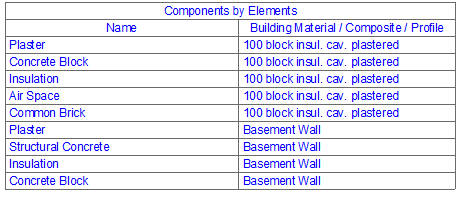
•如果您离开它未选中,组分将依据方案设置列出(例如,用名称而不是用元素排序)。
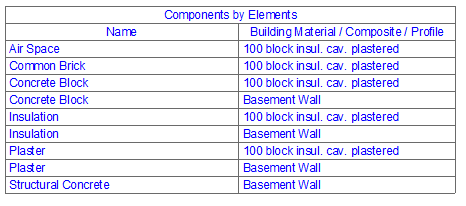
删除:点击此按钮从方案中删除所选字段。
一旦新建(或修改)配置定义后,其名称会在浏览器中出现,并可以像其它视图一样使用。
为BIMx信息定义清单字段
您可以设置一个或多个交互式清单来确定当在BIMx应用中浏览一个BIMx超级模型时,哪些ARCHICAD元素信息应该出现。
参见信息集: 于 创建BIMx超级模型。
ARCHICAD中有一个用于BIMx的预设交互式清单方案,但您也可以添加任意数量的额外方案。
在BIMx元素信息中显示URL
由方案定义的元素信息可以包括一个URL - 也就是说,一个链接到网页的超级文本(比如,生产商信息)或与项目相关的数据(比如,谷歌地图中的某个位置)。
这是完成此操作的最佳途径:
1。在方案设置中添加一个“自定义文本”字段。
2。在此字段中输入您想要BIMx用户在括号中看到的内容:
[在此输入生产商联系方式]
3。立即前往下一个 - 不要留下空格! - 在括号里输入URL地址:
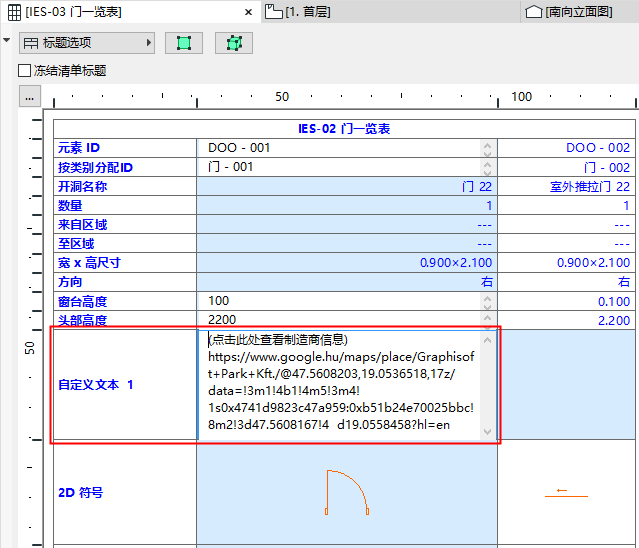
在方案设置的标准与字段面板中,使用添加标准 右端的黑色箭头或添加字段按钮来访问附加参数与属性:
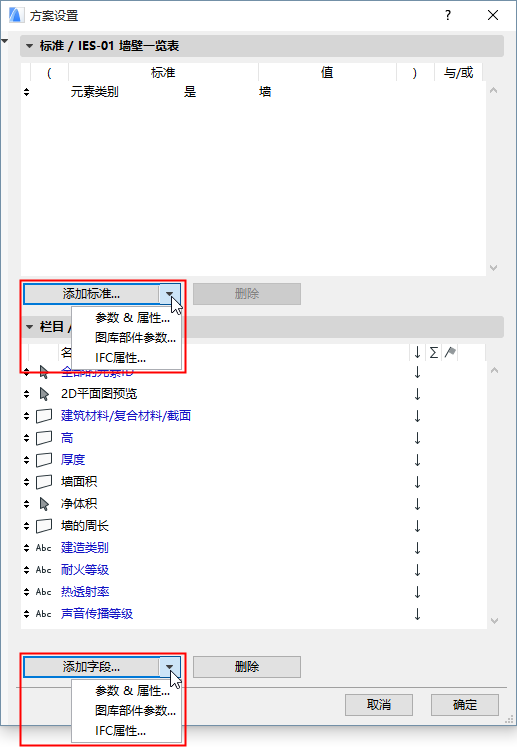
该命令使已加载图库部件的参数可作为标准或字段列出。
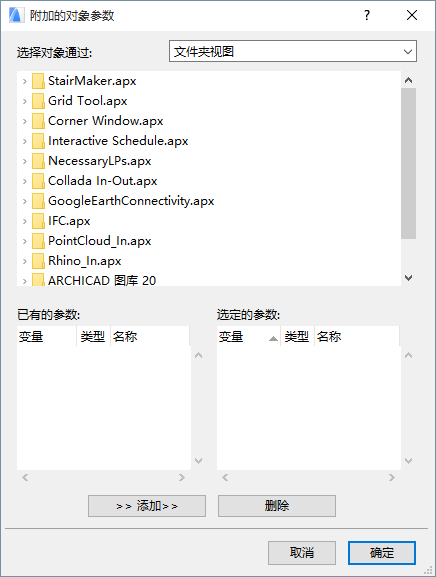
•选择对象通过:用右边的弹出框选择搜索对象所要选择的选项。
–文件夹视图:列出所有包含图库部件的加载图库文件夹。
–文件夹视图(仅使用的对象):列出包含在当前项目中使用的图库部件的已加载的图库文件夹。
–搜索标准:显示一种格式,该格式允许列出其名称与所选标准匹配的图库部件。
–收藏对象:显示按收藏夹所定义的图库部件的预览和名称。
•搜索对象:如果通过弹出区域的选择对象中激活了搜索标准选项,该区域允许搜索其名称与某些标准匹配的图库部件。
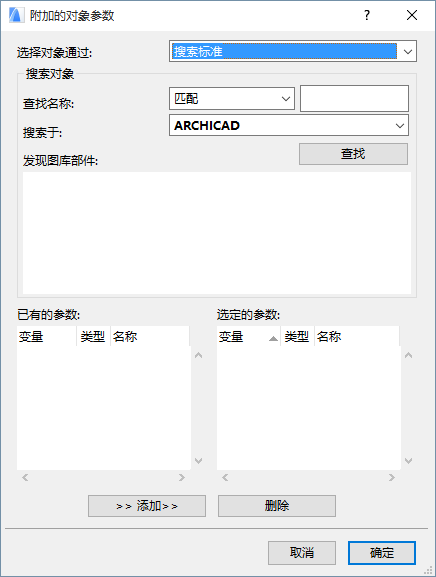
–查找名称:使用弹出的控件选择条件(匹配、包含、开始于、结束于),并在右边的字段中输入文本字符串。
–搜索于:使用此弹出的控件选择要搜索的加载图库。点击查找按钮以显示图库部件查找框的结果。
–查找:点击此按钮以根据查找名称以和搜索于控件所设置的条件来执行搜索。
–发现图库部件:显示匹配查找名称以和搜索于控件所设条件的图库部件的预览和名称。
添加:点击此按钮以将左边框中所选的已有参数添加到右边所选参数的列表。
删除:点击此按钮以从右边的框中删除所选栏目。
要将IFC属性用作清单的条件或字段,请单击此命令。
要修改清单所列栏目的顺序,使用每行最左边的上/下箭头来上下移动栏目。
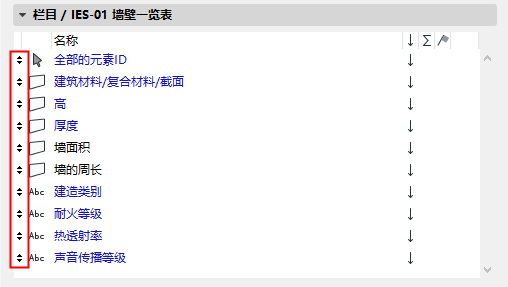
见方案栏目面板。
按值排序(升序/降序)
对于任何方案设置中的字段:激活上/下剪头,以升序/降序的顺序来为该字段的项目排序;或保留此字段为空,设置为"空"。"空"意味着在排序中此字段将被忽略。
注意:如果勾选了“显示标题”,并且第一个字段的排序箭头为空(“无”),那么将自动设置为从第一个字段(标题)进行降序排序。
在此例中:体积字段激活了向上箭头。所列出的墙,若属于同种结构类别,将会按体积顺序排列(由高到低)。
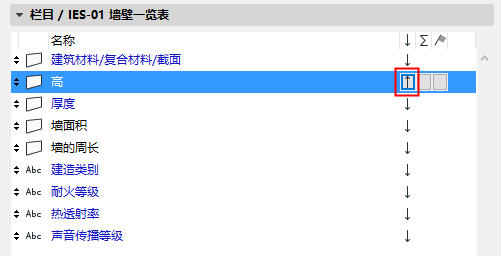
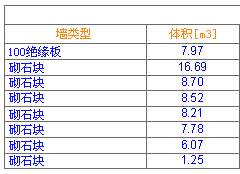
显示合计
显示添加清单单元格的"合计",该单元格是包含此栏目全部项的总数。
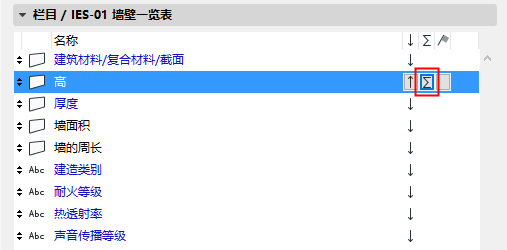
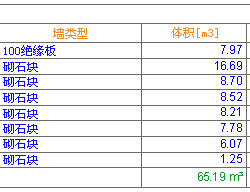
显示数量
要显示项的数量(而不是它们的总数),选择"∑1"图标。
在这里,我们使清单将数量添加到清单的墙类型列。
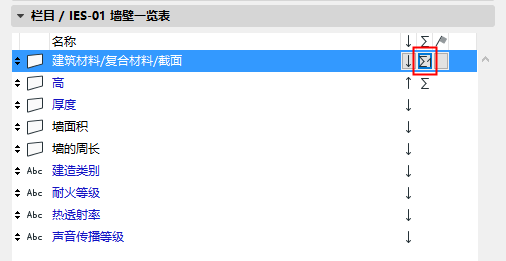
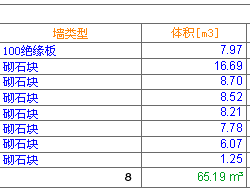
显示小计
点击方案字段旁边的标记图标来显示小计。
该字段会显示此字段中每一组相同元素的单独总结及/或数量。
比如,建筑材料/复合字段已经有“数量”行,则会显示墙的总数;为显示此字段中每一类墙的数量和总结,我们在方案设置中给该字段添加了一个标记。
结果是:墙类型显示每种单独墙类型的单独数量。而且,体积列也列出相应体积的小计。
