
为打开标注文本设置对话框,必需首先选择标注文本项(非整条标注线)。
选择标注文本
为选择一个标注文本,执行下列操作之一:
•使用 快速选择光标
•用箭头光标点击带有选择目录的文本一角

注意:为选择一个填充区域文本,确保在视图 > 屏幕视图选项中启用文本框柄。
打开标注文本设置
选择一个标注文本(如上所述),然后执行下列操作之一:
•点击信息框中的文本图标
•双击工具箱中的标注工具图标
•使用Ctrl+T 快捷键
•点击编辑>标注文本设置命令 (这个命令仅在选择了一个标注文本时才可用)。
只有简单的文本项能被拷贝;不能复制上标。
1。只选择标注文本(非标注线本身)
2。使用拷贝命令(编辑>拷贝或Ctrl/Cmd + C)
3。粘贴标注文本(编辑>粘贴或Ctrl/Cmd + V)-例如:粘贴到文本框或布图上。
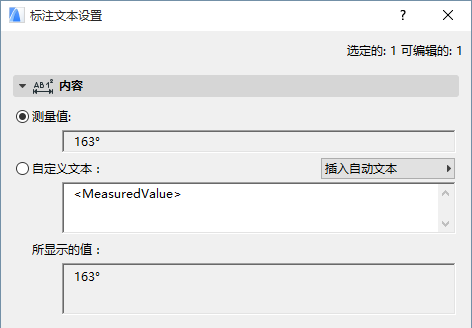
测量值
此字段显示所选标注的测量值。
标注值的单位及精确度可在标注个性设置(选项>项目个性设置>标注)中,分别为标注值的每种类型(如长度、角度、面积)进行设置。
参见标注个性设置。
自定义文本
如果想将自定义的数据添加到标注文本,则选择此选项。在默认下,只要点击自定义文本单选按钮,<MeasuredValue>自动文本项就在编辑字段中显示。
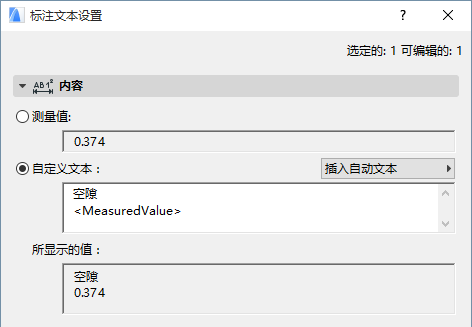
注意:标高标注显示<toPZValue> 自动文本项,表示"项目零点"为标注原点。
在自定义文本字段,在自动文本的前和/或后输入自定义文本(或代替自动文本)。
可以分别通过回车键添加自定义文本的多条直线。
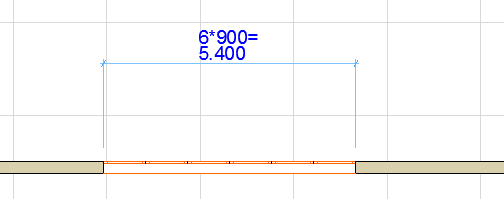
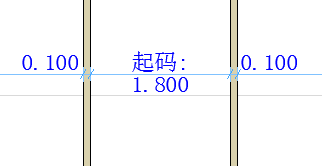
在含有段落符号的信息框中显示此类换行符。

无论添加了任何附加的自定义文本,自动文本依然是关联的-即如果编辑标注线,测量值就会进行相应的调整。
插入自动文本为标注文本
如果需要,可从右侧弹出区域的附加自动文本中进行选择以添加到标注文本字段。此列表的内容取决于标注的内容(如线性或标高标注):

自动文本意味着标注文本将显示选定的自动文本参考的当前值:例如:如果定义了一个称为海平面的参考层,则可在此选择到海平面作为自动文本,标注文本将把标高标注显示到该层。
如果选择一个使用引号(如"第一参考层")的文本,将显示此文本本身,而非显示其值。
注意:要定义项目的参考层,使用选项>项目个性设置>参考层
参见参考层个性设置。
将上标添加到标注文本
如果想自定义文本包括上标文本,则使用开始/完成上标自动文本;点击此选项在上标文本前插入一个开字符,再次点击(或插入一个换行符)以第二个开字符完成上标。
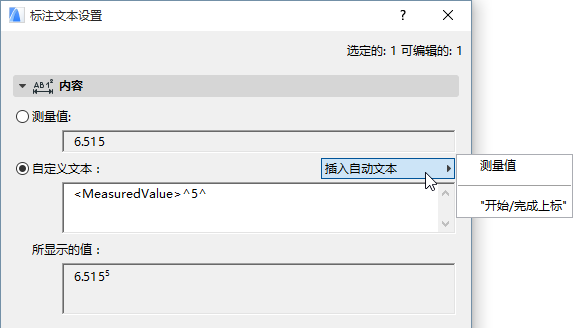
注意:如果标注的测量值已经包括一个脚本-因为正在使用选项>项目个性设置>标注中所定义的附加精确度-则在插入开始 上标脱字符号之前添加一个空间。否则,这个脱字符号本身会在标注文本中出现。
所显示的值字段显示屏幕上所看见的标注外观。