
Das Nachrichtensystem ist ins Teamwork-Projekt integriert. Seine kontextbezogenen Funktionen sind mit Elementen und Aktionen verknüpft, sodass zahlreiche Nachrichtenfunktionen automatisiert sind und so der Aufwand für den Benutzer minimiert wird.
Beim Anfragen eines Elementes brauchen Sie beispielsweise nicht zu erklären, welches Element Sie benötigen. Sie wählen es einfach aus und klicken anschließend auf “Anfragen”. Der Besitzer erhält unverzüglich und automatisch eine Nachricht mit integrierten Antwortbefehlen, die genau anzeigt, welches Element Sie angefragt haben. Auf diese Weise ist die Reaktion auf Nachrichten einerseits sehr einfach und andererseits produktiv.
Jedes Mal, wenn Sie eine Nachricht empfangen, erscheint ein Hinweis auf Ihrem Bildschirm.

Anmerkung: Wenn Sie diese Benachrichtigungen nicht anzeigen wollen, deaktivieren Sie das Kästchen “Neue Nachricht in Teamwork anzeigen” unter Optionen > Arbeitsumgebung > Weitere Optionen.
Sie können auf diese Benachrichtigung klicken, um die Nachricht anzuzeigen und darauf zu reagieren, oder Sie können die Nachricht ignorieren und weiterarbeiten, bis Sie die Zeit haben, sich um die Nachricht zu kümmern.
Sie können mit Benutzern kommunizieren, die momentan offline sind. Diese erhalten ihre Nachrichten, wenn sie das nächste Mal online sind.
Das Nachrichtensystem von Teamwork unterstützt alle Arten von Texteingabe. Alle Zeichen von der Tastatur können in Nachrichten eingegeben werden, einschließlich sprachspezifischer Sonderzeichen. Grafische Daten, Anhänge und Hyperlinks werden nicht unterstützt.
Das Paneel Nachrichten ist in der Teamwork-Palette verfügbar und umfasst drei Register.
•Die Liste Offene Punkte zeigt Elemente an, die auf eine Aktion von Ihrer Seite warten. Neue Nachrichten einschließlich der Benachrichtigungen zu Ergebnissen Ihrer Anfragen kommen hier an (z. B. “Gewährte Anfrage: Elemente im 1. Geschoss” oder “Abgelehnte Anfrage”).
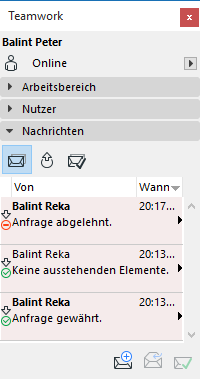
•Die Liste Meine offenen Anfragen speichert Nachrichten zu den von Ihnen gesendeten Anfragen, die noch immer anstehen.

Wenn eine anstehende Anfrage (oder ein Teil davon) abgeschlossen ist, wird sie automatisch in die Liste Offene Punkte verschoben, sodass Sie wissen, dass Sie mit dem Bearbeiten der Elemente beginnen können. Diese Elemente werden automatisch aus der Liste der anstehenden Anfragen entfernt.
Wenn Sie eine Anfrage an mehr als einen Benutzer senden, erscheint jede Antwort als separate Nachricht in der Liste Offene Punkte. Ihre Anfrage bleibt in der Liste der anstehenden Anfragen erhalten, bis die letzte Antwort eintrifft.
Wenn Sie eine Ihrer anstehenden Anfragen öffnen, erhalten Sie einen Statusbericht: Wie viele der angeforderten Elemente wurden gewährt/abgelehnt, und wie viele stehen noch aus.
Wenn Sie ein Element von jemandem angefordert haben, der das Element einfach freigegeben hat, ohne konkret auf Ihre Anforderung zu reagiere n, wird das Element automatisch an Sie weitergegeben. Ihre Anfrage wird dann aus der Liste der anstehenden Anfragen in Form einer Nachricht Keine ausstehenden Elemente” in die Liste Offene Punkte übertragen.
•Die Liste Erledigt listet die Nachrichten auf, die erledigt sind und keine weitere Aktion von Ihrer Seite erfordern. Sie können ein Element auch manuell aus der Liste der offenen Punkte in die Liste Erledigt verschieben:
•Wählen Sie das Element und anschließend den Befehl Zu Erledigt verschieben im Kontextmenü oder im Dropdown-Menü (sofern verfügbar).
•Klicken Sie auf das Symbol Zu Erledigt verschieben in der rechten unteren Ecke.

Ausnahme: Wenn eine Nachricht eine Antwort von Ihnen erfordert, können Sie sie nicht in die Liste Erledigt verschieben, sondern müssen zunächst diese Nachricht beantworten. Bei diesen Nachrichten handelt es sich normalerweise um Anfragen, die eine Antwort Gewähren oder Ablehnen erfordern. Sobald Sie mit Gewähren oder Ablehnen antworten, wird die Nachricht automatisch in die Liste Erledigt verschoben.
•Zum Löschen einer oder mehrerer Nachrichten aus der Liste Erledigt wählen Sie diese aus und klicken auf Element löschen unten in der Liste.

Relevante Unterpunkte:
Elemente oder Projektdaten anfragen (Teamwork)
Eine neue Nachricht erstellen (Teamwork)
Nachricht empfangen und öffnen (Teamwork)