
Ein Teamwork-Projekt in ARCHICAD freigeben
Der Prozess zum Erstellen eines neuen Teamwork-Projekts wird als “Freigeben” bezeichnet. Dazu gehört das Öffnen einer einzelnen ARCHICAD-Projektdatei (.pln) und die anschließende Verwendung des Befehls Freigeben, um es einer BIMcloud hinzuzufügen.
Andere Nutzer mit passender Zugriffsberechtigung können dann an diesem freigegebenen (gemeinsam genutzten) Projekt im Teamwork-Modus arbeiten.
Führen Sie zum Freigeben eines Teamwork-Projekts die folgenden Schritte aus:
1.Öffnen Sie eine ARCHICAD-Einzelprojektdatei (.pln).
2.Verwenden Sie den Befehl Freigeben (Teamwork > Projekt > Freigeben oder Ablage > Neu > Freigeben).
3.Daraufhin wird das Dialogfeld Projekt freigeben eingeblendet.

Klicken Sie auf die Dropdown-Liste und wählen Sie die gewünschte BIMcloud aus.
Diese Liste zeigt die Adressen aller BIMclouds, bei der Sie sich mindestens ein Mal erfolgreich angemeldet haben.
Klicken Sie auf die Schaltfläche Aktualisieren, um den Status des Servers und den Inhalt der ausgewählten BIMcloud zu aktualisieren.

•Wenn Sie ein Element in dieser Liste nicht mehr anzeigen möchten, entfernen Sie es mit dem Befehl Entfernen in der Dropdown-Liste.
•Wenn die gewünschte BIMcloud nicht angezeigt wird, können Sie sie der Liste hinzufügen, indem Sie sich bei einer anderen BIMcloud anmelden.
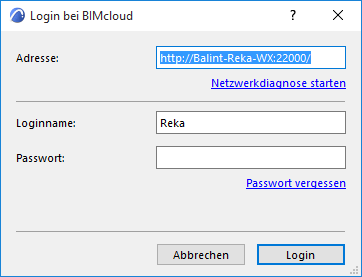
Die BIMcloudadresse muss wie folgt eingegeben werden:
“http://<DNS name>:<management port>" oder “http://<IP address>:<management port>”
•Je nach Server-Typ kann die Adresse mit https: beginnen.
•Der Management-Port ist der während der Installation des BIMcloud Managers gewählte Port, z. B. 21000.
•Sie können die BIMcloud-Adresse auch auf der Startseite des BIMcloud Managers sehen. Wenden Sie sich an Ihren Server-Administrator.
Wenn ein Problem mit der Serververbindung vorliegt, erhalten Sie Rückmeldungen zu diesem Problem.
Klicken Sie auf Netzwerkdiagnose starten, um ein Dialogfenster mit Details und Hinweisen zum Lösen des Problems zu öffnen.
Siehe Netzwerkdiagnosedaten (BIMcloud).
Auswahl eines Benutzers
Wählen Sie in der Popup-Liste oben rechts Ihren Namen aus.
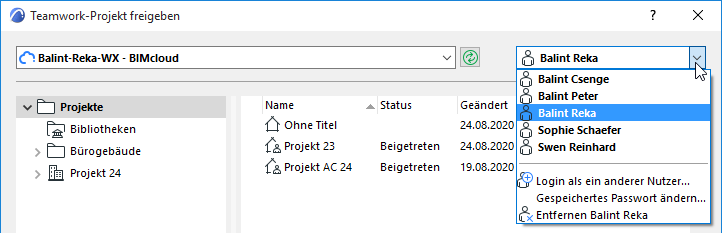
Die hier angezeigten Namen gehören zu den Nutzern, die sich mindestens ein Mal erfolgreich bei dieser BIMcloud angemeldet haben.
Anmerkung: Vergessen Sie nicht, dass ein Nutzer zunächst über die BIMcloud Manager-Seite der BIMcloud hinzugefügt werden muss. Erst dann kann der Benutzer dem Teamwork-Projekt von ARCHICAD aus mit seinem Benutzernamen und seinem Passwort beitreten.
•Wenn Sie den ausgewählten Nutzer in dieser Liste nicht mehr anzeigen möchten, entfernen Sie ihn mit dem Befehl Entfernen in der Dropdown-Liste.
•Wenn der gewünschte Nutzer nicht angezeigt wird, können Sie ihn der Liste hinzufügen, indem Sie sich über Login als ein anderer Nutzer anmelden.
Wenn Sie einen Nutzer ausgewählt haben, wird das gespeicherte Kennwort geprüft. Wenn das Passwort abgelaufen ist oder der Nutzer aus der BIMcloud gelöscht wurde, wird der Benutzername als Abgelehnt angezeigt.

Sie können einen als "Abgelehnt" angezeigten Nutzer dennoch auswählen und eine der folgenden Aktionen auswählen:
•Den Nutzer aus der Liste löschen
•Sein gespeichertes Passwort ändern mit dem Befehl Gespeichertes Passwort ändern. (Dies ist eventuell erforderlich, wenn Ihre Kombination Benutzername/Passwort aus einer LDAP-Datenbank stammt, in der Ihr Passwort geändert wurde.)

Wenn ein Problem mit der Serververbindung vorliegt, erhalten Sie Rückmeldungen zu diesem Problem.
Klicken Sie auf Netzwerkdiagnose starten, um ein Dialogfenster mit Details und Hinweisen zum Lösen des Problems zu öffnen.
Siehe Netzwerkdiagnosedaten (BIMcloud).
Projektordner auswählen
Das Dialogfenster Projekt freigeben listet die Projektordner, Bibliotheken und die Projekte/Bibliotheken auf, für die Sie mindestens die Anzeigeberechtigung haben.

Wählen Sie in der Baumansicht auf der linken Seite einen Projektordner aus, in dem das neu freigegebene Projekt platziert werden soll.
 Erforderliche Berechtigung:
Erforderliche Berechtigung:
-Einfache Verwaltung: Projekt- oder Server-Administrator
-Detaillierte Verwaltung: Details und Verzeichnisinhalt für das Zielverzeichnis ändern.
Projekt benennen
Geben Sie den gewünschten Projektnamen ein.
Anmerkung: Verwenden Sie für jedes Projekt einen anderen Namen. Verwenden Sie nicht den gleichen Namen wie den eines vorhandenen Projekts, auch nicht mit unterschiedlicher Groß-/Kleinschreibung (z. B. Parkhaus und PARKHAUS). Die Benutzer sind in diesem Fall eventuell nicht in der Lage, das gewünschte Projekt zu öffnen oder beizutreten.
Klicken Sie auf den Befehl Ordner erstellen, um innerhalb der aufrufbaren Ordner einen neuen Ordner zu erstellen.
 Erforderliche Berechtigung:
Erforderliche Berechtigung:
-Einfache Verwaltung: Projekt- oder Server-Administrator
-Detaillierte Verwaltung: Details und Verzeichnisinhalt für das Zielverzeichnis ändern.

Der Ordner wird sofort erstellt; Sie können ihn nur über den browser-basierten BIMcloud Manager löschen oder anderweitig verwalten. (Klicken Sie auf den Link Ordner verwalten in der Dropdown-Schaltfläche Neuer Ordner, um die Projektseite des BIMcloud Managers aufzurufen.)

Host-Server
Das Host-Server-Popup zeigt den standardmäßigen Host Server des ausgewählten Projektordners an.
Anmerkung: Nicht verfügbar in BIMcloud Basic.
Sie können das Popup aufrufen und einen anderen Host-Server auswählen.
 Erforderliche Berechtigung zum Aufrufen des Popup:
Erforderliche Berechtigung zum Aufrufen des Popup:
-Einfache Verwaltung: Server Administrator
-Detaillierte Verwaltung: Details für das ausgewählte Verzeichnis ändern
 Verfügbare BIMcloud Server im Pop-up:
Verfügbare BIMcloud Server im Pop-up:
-Einfache Verwaltung: Alle BIMcloud Server für einen Server-Administrator
-Detaillierte Verwaltung: Die BIMcloud Server, für die Sie die Berechtigung Hosting-Daten auf BIMcloud Server ändern haben.
Nach Freigabe Projekt-Einstellungen öffnen: Markieren Sie dieses Feld, um zur Projektseite des BIMcloud Managers zu navigieren, sobald die Freigabe abgeschlossen ist.
Ein freigegebenes Teamwork-Projekt muss Bibliotheken verwenden, die von der BIMcloud gehostet werden.
Klicken Sie auf die Schaltfläche Bibliotheken im Dialogfenster Teamwork-Projekt freigeben, um das Dialogfenster Bibliotheken zu öffnen.
Diese Einstellungen definieren, was mit den verknüpften Bibliotheken des Einzelprojekts, das Sie freigeben wollen, geschehen soll.

Weitere Details finden Sie unter Bibliotheken-Einstellung für die Freigabe von Teamwork-Projekten.
Klicken Sie im Bibliotheken-Dialogfenster auf OK, um zum Dialogfenster Teamwork-Projekt freigeben zurückzukehren.
Ihre Einstellungen zur Bibliotheksumwandlung werden wirksam, nachdem Sie auf Freigeben klicken.
Gemeinsam nutzen
Klicken Sie auf Freigeben. Das neu freigegebene Projekt wird jetzt geöffnet.
Falls Sie das freigegebene Projekt noch nicht öffnen möchten, verwenden Sie die Option Freigeben, ohne beizutreten aus dem Popup der Schaltfläche Freigeben.