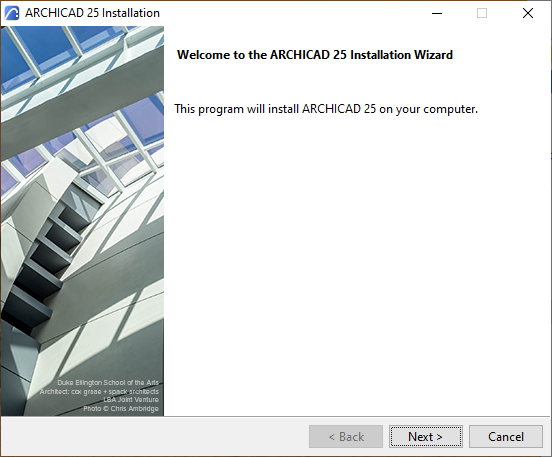
ARCHICAD is available for download at:
http://www.graphisoft.com/downloads/
ARCHICAD Hardware/Software Requirements
Hardware/Software requirements are modified from time to time. For up to date information on system requirements, please consult the following link:
http://www.graphisoft.com/support/system_requirements
Installation Process
1.Start the installer to open the Welcome Screen.
Click Next to continue.
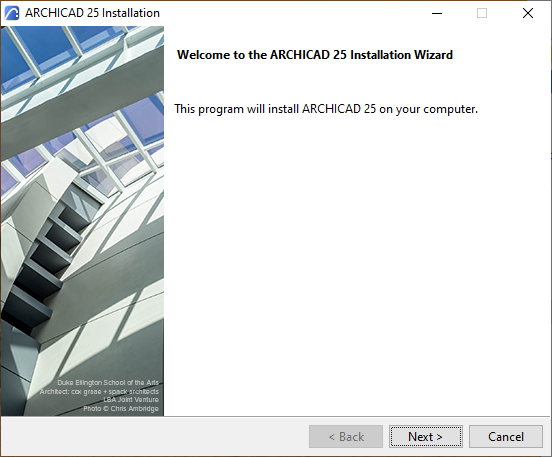
2.License Agreement

Read the license agreement carefully and accept it. Click Open in Browser to see the agreement in a new window.
Click Next.
3. Select Installation Directory

On this page, define the file path of the installation. As a rule, you should choose the path suggested by default, to simplify the installation of any future updates.
–On Mac: Installation must be in the Applications folder or any of its sub-folders.
To confirm the file path, click Next.
4.Choose Setup Type
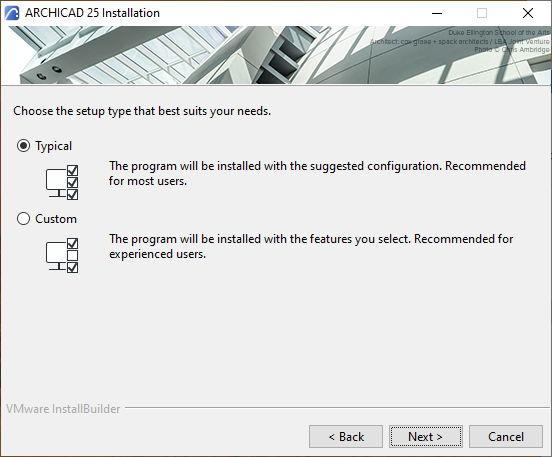
With the “Typical” installation option (recommended), you will install ARCHICAD 25 together with all of its components (e.g. Library).
Alternatively, choose the “Custom” installation option to install only specific program components.
After you make your choice, click Next.
5.Installation Summary
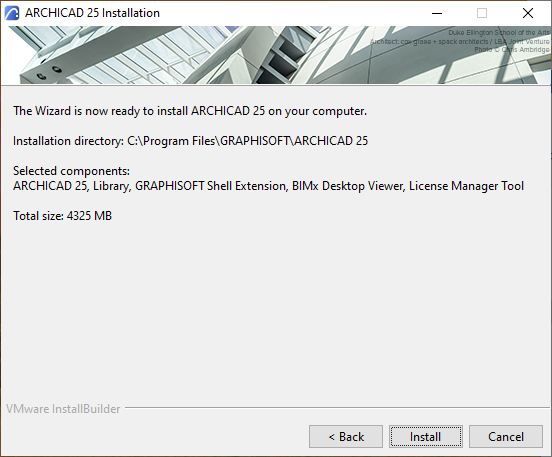
This screen summarizes your chosen configuration, so you can make any needed corrections to the installation settings.
Click Install to begin installation.
6.Installation Underway
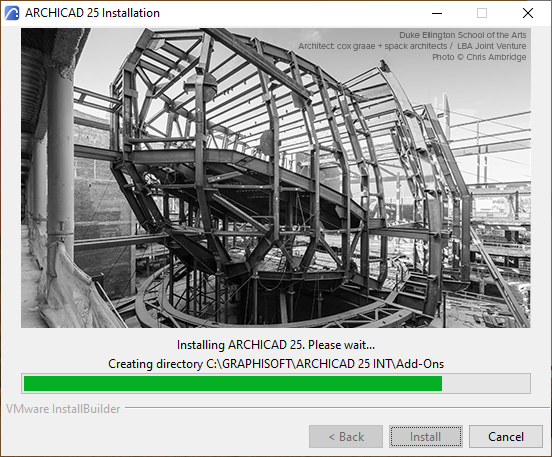
Depending on your Hardware configuration, this process may take several minutes. In addition to other components, CodeMeter, the BIMx Desktop Viewer, and the License Manager Tool are all installed in the background.
7.For Mac users: if you are installing ARCHICAD on a Mac OS 10.15 system, you will see a warning: for ARCHICAD to run properly, you must enable Full Disk Access in Mac OS settings. Follow the steps described in the warning dialog.
8.Shortcuts/Automatic Updates
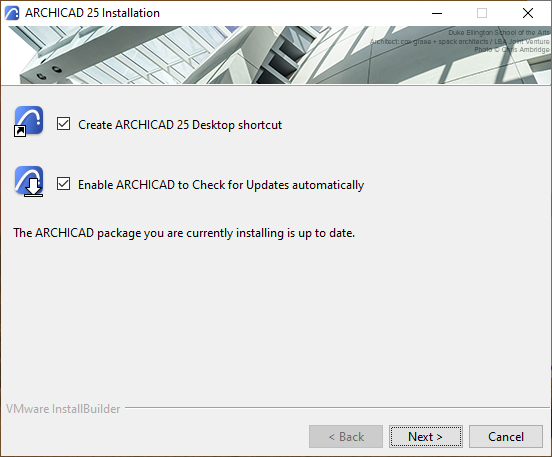
Check the box to create an ARCHICAD Desktop shortcut (on Windows) or dock icon (on Mac).
Review the setting to Enable ARCHICAD to Check for Updates automatically (checked by default).
Confirm your choices by clicking Next.
9.Information on ARCHICAD Help
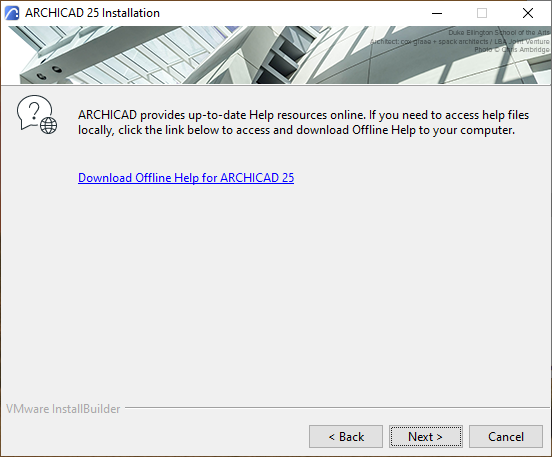
ARCHICAD installation does not automatically install Help files to your computer. ARCHICAD provides up-to-date Help resources online.
If you work online, then you do not need to install Help files to your computer. Click Next to continue.
If you work offline and/or your internet connection is unstable, it is recommended to download and install Offline Help. Click the link to access and download Help files to your computer.
See also Download Offline Help.
Click Next.
10.If the installation process includes installing CodeMeter, you are prompted to restart your computer now.
11.Complete Installation
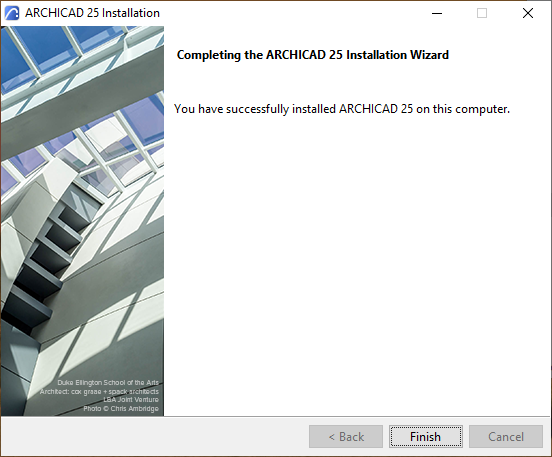
Click Finish to complete the installation process. You may be prompted to restart your computer.
Silent Install for ARCHICAD and Add-Ons
It is possible to use a silent install process to install ARCHICAD using a customized, company-preferred configuration.
For details, see Network Installation for BIM Managers.