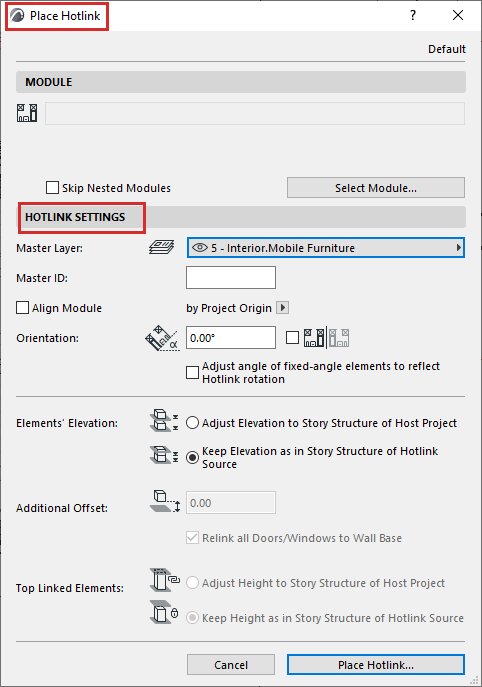
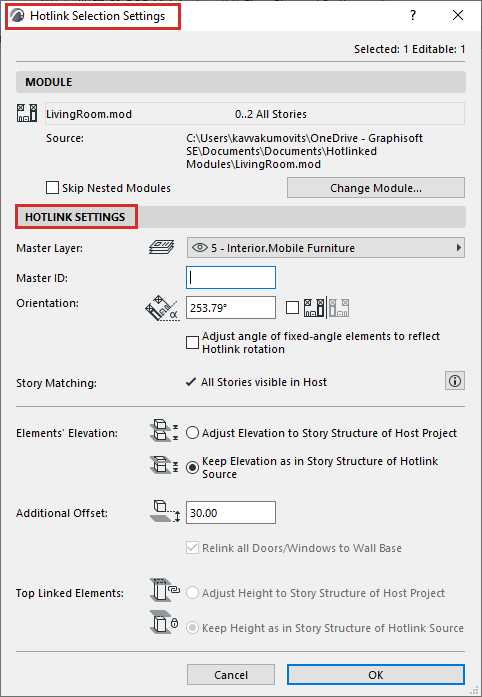
Hotlink Settings are available:
•in the Place Hotlink dialog box
•in Hotlink Selection Settings, available for a selected Hotlink module from one of the following:
–Choose Hotlink Selection Settings from the module’s context menu, or
–Use File > External Content > Hotlink Selection Settings
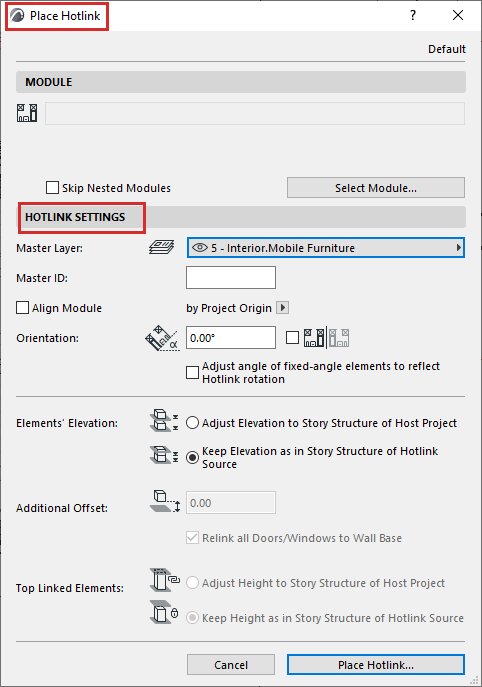
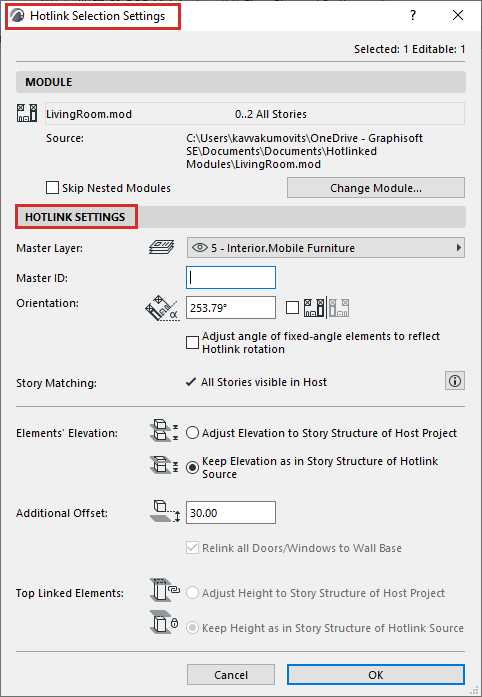
Skip Nested Modules (Hotlink Settings)
It is possible to have several levels of Hotlink Modules nested into each other.
Note: IFC- or Rhino-based Modules cannot have nested Modules. However, IFC- or Rhino-based Modules can be nested inside a PLN hotlink.
If you do not want include the nested modules in this Hotlink, check Skip Nested Modules. This will apply to the current Hotlink only.
To include the skipped modules again, open Hotlink Selection Settings and uncheck the box.
Note: To skip or include nested modules in all Hotlinks of this module, use Hotlink Module Manager.
See Nested Modules (Hotlink Module Manager).
Change Module
Select a different module to replace the selected module.
Break Hotlink (Embed Elements)
See Break Hotlink (Embed Elements).
Save as File
The Master Layer controls the visibility and locking of the Hotlink as a whole. This Master Layer is an ordinary layer of the host file and can include any other elements.
•Different Hotlinks of the same module can be assigned to different Master Layers.
•The elements themselves keep their element-specific layer assignments and are placed on the corresponding layers of the current Project, if layers with these names exist. If necessary, new layers will be created.
See also Hotlink IFC File.
•Visibility of individual elements within the module depend on element-specific layers.
•Layer Combinations of the source file are not imported with the modules.
Note: For best results, use the same layer structure in both the source and the host file.
Define an optional, custom Master ID for this Hotlink: this is a tag added to the Element ID of each Hotlink element.
For example: when hotlinking a hotel room, define its Master ID to correspond to its room number. Each element of the Hotlink now has an Element ID extended by this room number (e.g. R213).
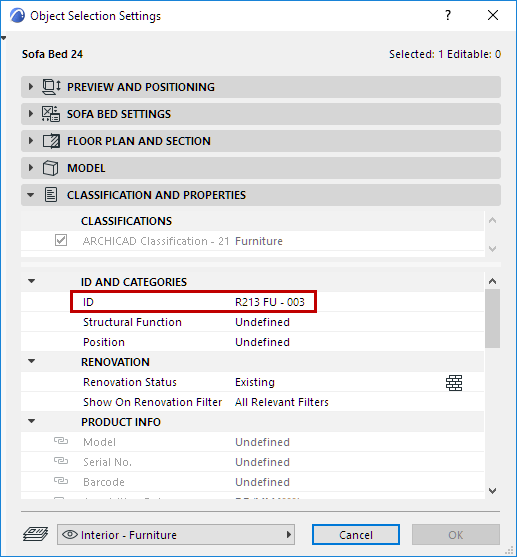
Extend Zone Element ID with Master ID
In another example: extend the Zone Element ID by the Master ID of the Hotlink it belongs to.
–For example, a Zone with an Element ID of Bathroom in the source file is placed into the host file as part of a Module having a Master ID of R213. Its Zone ID will then be R213 Bathroom.
Note: To display this full Zone ID, make sure that the Zone Settings are using the “Hotlink and Element ID” display form.
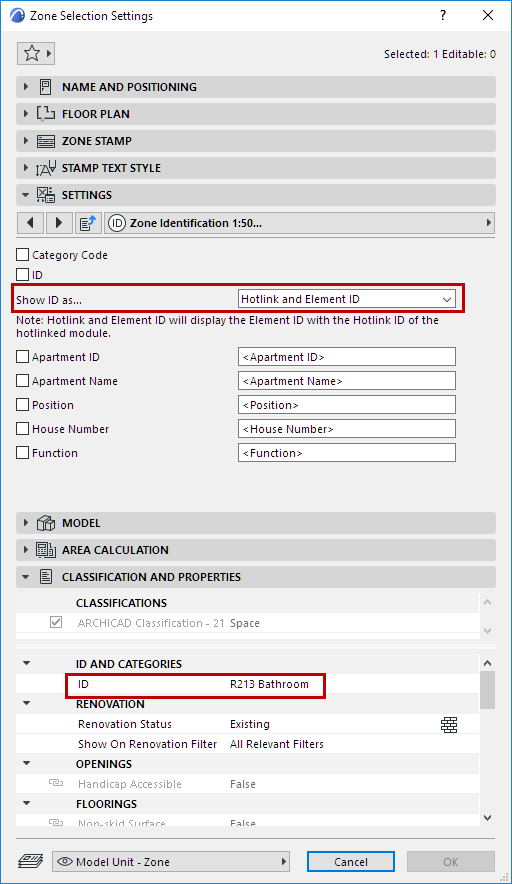
Orientation
•Type a value in the Orientation field if you want to place the Hotlink at an angle, compared to its orientation in the source file.
•Check the box next to the Orientation field to place a mirrored Module.
Adjust angle of fixed-angle elements to reflect Hotlink rotation:
Check this if you want to rotate these fixed-angle elements (e.g. Labels or Zone Stamps) to reflect the Hotlink’s new orientation.
Story Matching
If you have placed a multistory module into a host project that contains fewer stories than the placed module, the module stories which do not “fit” in the host project will not be visible.
Hotlink Settings shows feedback on the situation:
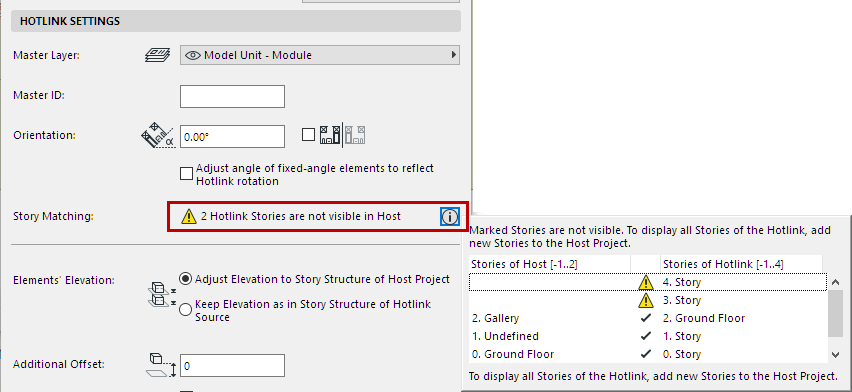
To resolve this, create additional stories as needed in the host project.
These controls are relevant if the Hotlink module’s story structure is not the same as the Host project’s story structure.
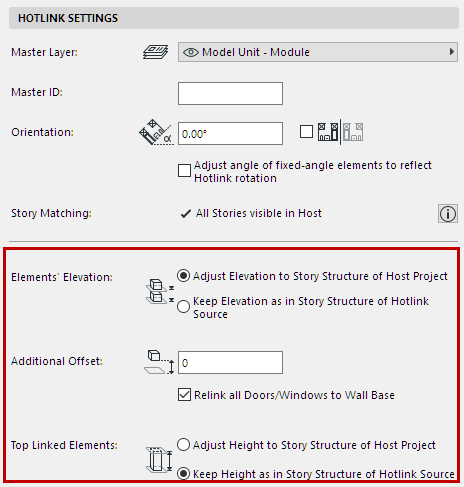
•Adjust Elevation to Story Structure of Host Project: Element elevations will follow the shift in Story Levels in the Host Project. Therefore, Hotlink Elements may shift vertically.
Note: If you choose this option, make sure to review additional options for Top Linked Elements and Door/Window elevations (see controls below).
•Keep Elevation as in Story Structure of Source File: All Hotlink elements will retain their original vertical positions relative to the Hotlink insertion point.
Note: When hotlinking IFC files, make sure you use the Keep Elevation option! Otherwise, the imported model may “fall apart” when its elements are placed in a different story structure.
Optionally, set an Additional Offset (see below).
Additional Offset
Enter an optional Elevation offset value. This modifies the elevation value of elements in the Hotlink.
Relink all Doors/Windows to Wall Base
If you check this: Doors/Windows whose sill or header was linked to a particular story in the source file will lose the story link, and instead will be linked to the Wall base in the host file.
Otherwise, the sills/headers of the Doors and Windows will be linked to the stories in the host file.
Top Linked Elements
•Adjust Height to Story Structure of Host Project: Top Linked elements will stretch or shrink to match the corresponding story structure of the host file. Available if “Adjust Elevation” option is chosen above.
•Keep Height as in Hotlink Source Story Structure: Top Linked elements will not stretch (they will retain their original heights.)