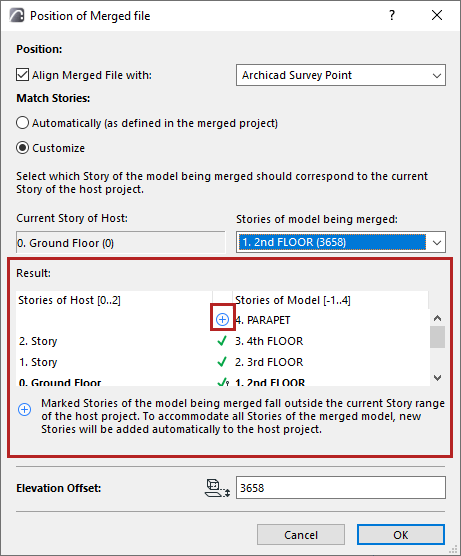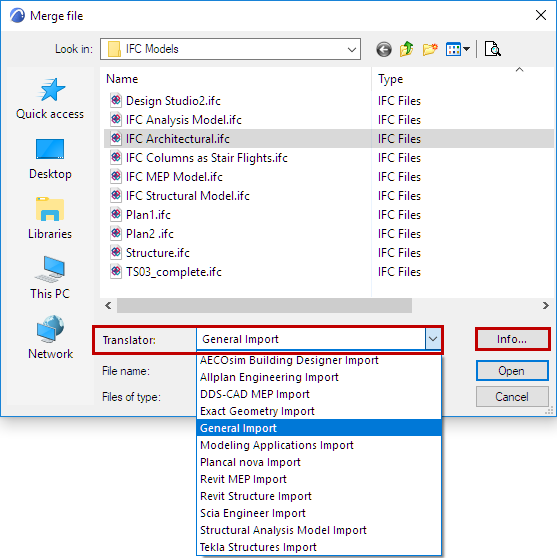
1.Use File > Interoperability > Merge.
2.Select the IFC file format.
3.Choose the IFC file to merge.
4.Choose a Translator
Use the drop-down list to choose among the IFC Translators. These are the IFC Translators in the current host project.
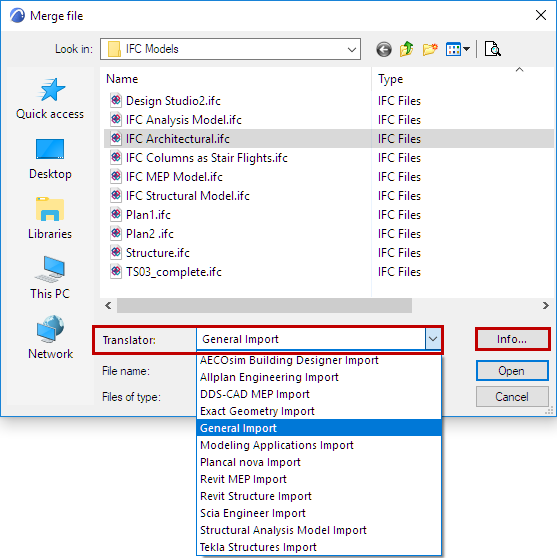
5.Choose Info from the Merge dialog to see a summary of the selected Translator settings.
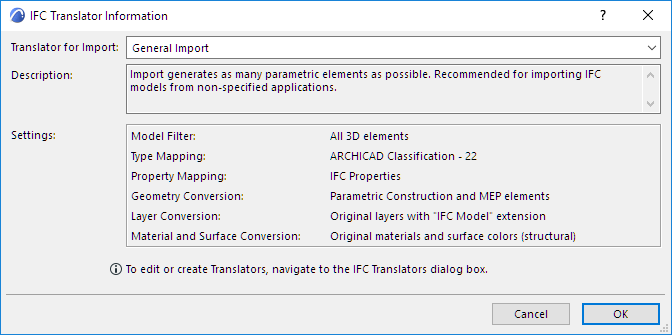
Note: In the Merge process, ARCHICAD uses an IFC Translator for Import that you choose from the current host project.
6.Click Open to merge the IFC Project to ARCHICAD.
7.Additional steps follow, depending on the type of imported model.
See next section.
Additional Options at IFC Import
If the IFC file contains multiple IfcBuildings and/or IfcSites, then a Building Selection dialog appears, so you can select one Building. The import process can import only one building at a time.
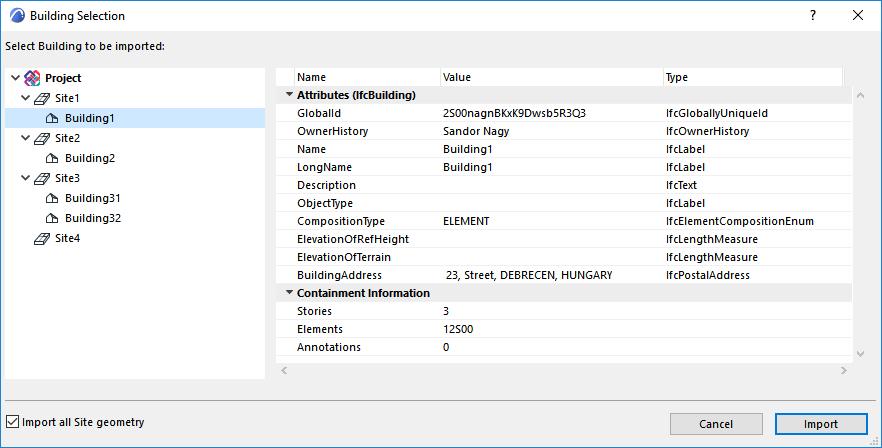
On the left of this selection dialog, view the site and building hierarchy in the tree structure. At right, information is shown on each selected building.
If the “Import all Site geometry” checkbox (at the bottom left of the dialog box) is not enabled, then the selected IfcBuilding will be imported with only the geometry of the specific IfcSite to which the building is assigned.
To import the entire site model, regardless of the chosen building, activate the “Import all Site geometry” option.
Filter Model at Import
As needed, further filter the set of elements to import, using the Model Filter dialog box.
See Filter Model at Import (Secondary Filter).
Choose where to save Library Parts generated during IFC import:
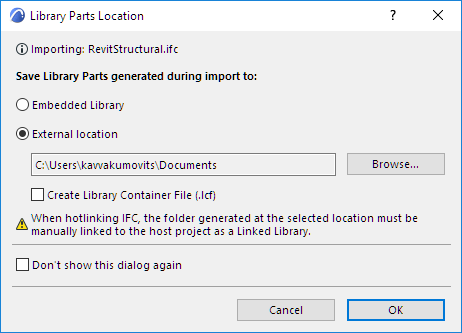
The External location is recommended. Make sure you manually link this folder to the project as a Linked Library.
Notes:
–When updating a Hotlinked Module, the Linked Library will not be updated! If Linked Library contents have changed, you must update the library manually.
–Make sure that the target folder is write-enabled at the time of import. If it is not, the import process will fail.
–In Teamwork, the Linked Library option is not available; generated Library Parts are saved to the Embedded Library.
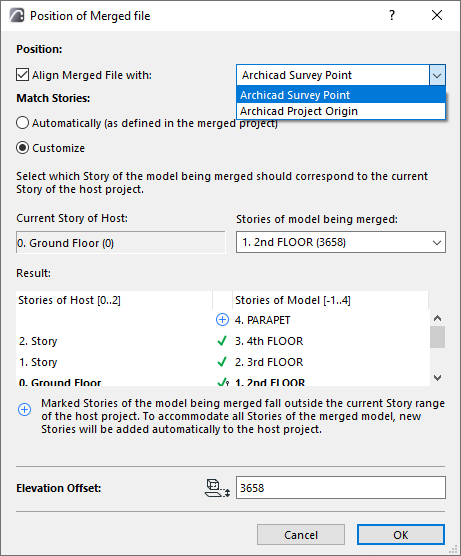
•Align merged file with either the Project Origin or Survey Point of the ARCHICAD model.
•Match Stories:
–Automatically: Stories are placed as they are in the incoming merged file.
–Customize: Choose which story of the incoming IFC project which should be placed onto the current story in ARCHICAD. In the list, each story of the IFC model is shown with its own elevation in parentheses.
Note: In either case (Automatic or Custom stories), new stories will be created in the host project if needed, to accommodate extra stories in the merged project.
•Elevation Offset: To adjust the vertical position of the imported model, enter a positive or negative value in the Elevation Offset at the bottom of the dialog. By default (and this is recommended), the Elevation offset value is the absolute difference between the elevation values of the chosen IFC model story and the current ARCHICAD story.
Result
•The Result shows which merged stories will be placed on which stories of the host.
•New stories (if any) are marked with a plus sign. These stories will be created in the Host when you click OK to close the dialog box.