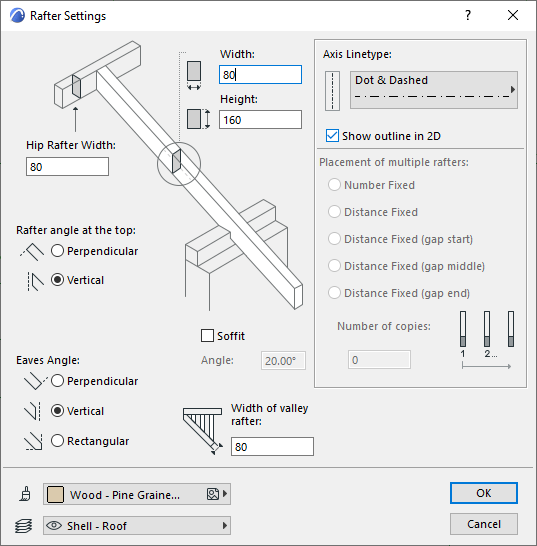
(Design > Roof Extras > RoofMaker)
Select a roof on the floor plan. Choose Create a Rafter from the Design > Roof Extras > RoofMaker menu (or select the first icon from the RoofMaker toolbox).
The Rafter Settings dialog box appears in which rafter parameters can be set. The preview picture in the dialog box reflects the changes in the settings as you make them, to let you experiment with several possibilities before placing the rafter.
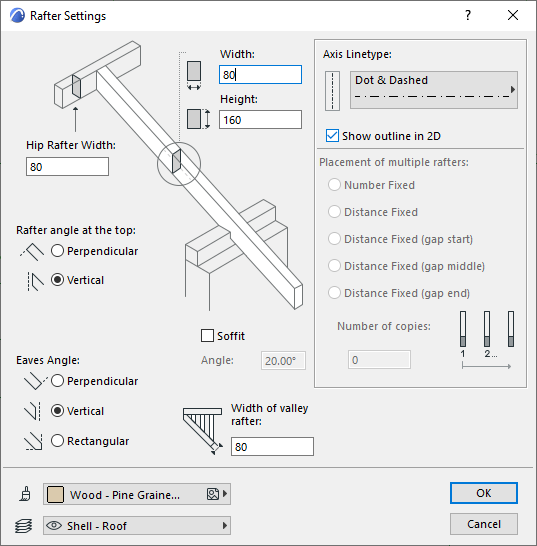
Width: Enter the width of the rafter cross-section here.
Height: Enter the height of the rafter cross-section here.
Hip Rafter Width: Define the width of the hip rafter (the connecting element at the top of the rafter.)
Rafter angle at the top: Choose either radio button (Perpendicular or Vertical) to define the angle at which the rafter joins the connecting element at its top end.
Eaves Angle: Choose a radio button (Perpendicular, Vertical or Rectangular Cut) to define a how to cut the bottom end of the rafter.
Soffit: Click this box to attach a soffit to the lower end of the rafter. The soffit will have the same cross section as the rafter.
Soffit Angle: Enter a value to set the inclination of the soffit. A zero angle means the soffit is horizontal.
Note: The preview will not reflect the angle you set for the soffit, but the value will correctly displayed on screen and in all outputs.
Surface: Choose a surface for the rafter from the pop-up palette.
Width of Valley Rafter: Enter the width of the valley rafter.
Layer: Choose a layer for the Rafter element.
Axis linetype: Choose a linetype for the axis of the rafter.
Show outline in 2D: Check this box to display the full outline of the rafter, including its axis, on the Floor Plan. Although roof plans usually show only the axis of any inclined element (rafters, hip rafters, valley rafters), switching on the outline view temporarily gives you better control of the connections between elements.
Clicking OK returns you to the floor plan.
Select a roof on the floor plan. Choose Create Multiple Rafters from the Design > Roof Extras > RoofMaker menu (or select the appropriate icon from the RoofMaker toolbox).
The controls of this dialog box are identical to those of the Rafter Settings Dialog Box, but the controls related to multiple rafters are also active.

Placement of multiple rafters: The placement method is defined by either a maximal distance between the axes of the rafters (Distance Fixed), or by a fixed number of rafters to be placed at an equal distance (Number Fixed).
If you choose Distance Fixed, enter a value below for Max. distance between rafters.
If the user-defined range might not allow the regular placement of the objects. In such a case, use the Distance Fixed - gap start/middle/end radio buttons to fine-tune where the gap between rafters will be introduced (either at the start, the middle or the end).
Number of copies: This field is active if you have checked the Number Fixed radio button. Enter the desired number of rafters.
Clicking OK returns you to the floor plan.
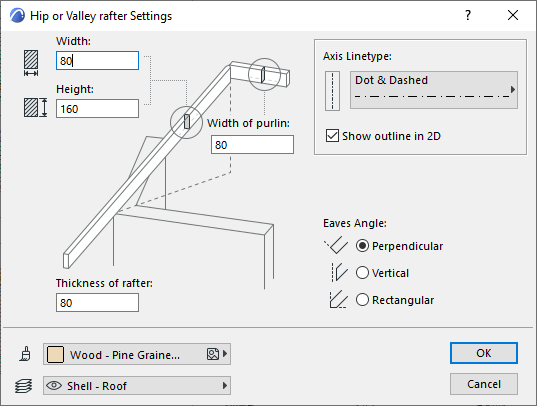
Select either one or two roofs on the floor plan. Choose Create a Hip or Valley Rafter from the Design > Roof Extras > RoofMaker menu (or select the appropriate icon from the RoofMaker toolbox).
Width: Enter the width of the rafter cross-section here.
Height: Enter the height of the rafter cross-section here.
Width of Purlin: Enter the width of the purlin here.
Thickness of Rafter: Enter the rafter thickness here.
Axis linetype: Choose a linetype for the axis of the rafter.
Show outline in 2D: Check this box to display the full outline of the rafter, including its axis, on the Floor Plan. Although roof plans usually show only the axis of any inclined element (rafters, hip rafters, valley rafters), switching on the outline view temporarily gives you better control of the connections between elements.
Eaves Angle: Choose a radio button (Perpendicular, Vertical or Rectangular Cut) to define a how to cut the bottom end of the rafter.
Surface: Choose a surface for the rafter from the pop-up palette.
Enter values for the Width of purlin and Thickness of rafter fields.
Clicking OK returns you to the floor plan.
Select a roof on the floor plan. Choose Create a Purlin from the Design > Roof Extras > RoofMaker menu (or select the appropriate icon from the RoofMaker toolbox).
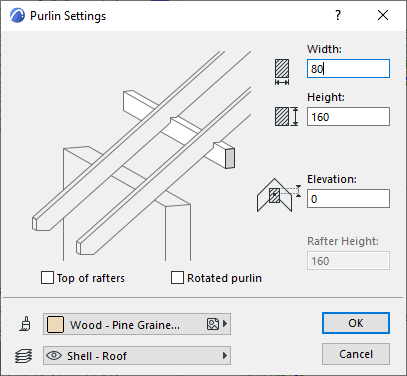
Width: Enter the width of the purlin cross-section here.
Height: Enter the height of the purlin cross-section here.
Elevation: Enter an elevation value for the purlin so that it can be higher or lower than the reference plane.
Top of Rafters: Check this box to place the purlin on top of the rafters. If the purlin is placed on top, you must also set the rafter height at which to place the purlin.
Rotated Purlin: Check this box to place the purlin perpendicular to the rafters.
Rafter height: Enter a value for the height of the rafters.
Surface: Choose a surface for the purlin from the pop-up palette.
Clicking OK returns you to the floor plan.
Create an Eaves Purlin (or Plate Beam)
Select a roof on the floor plan. Choose Create an Eaves Purlin from the Design > Roof Extras > RoofMaker menu (or select the appropriate icon from the RoofMaker toolbox).
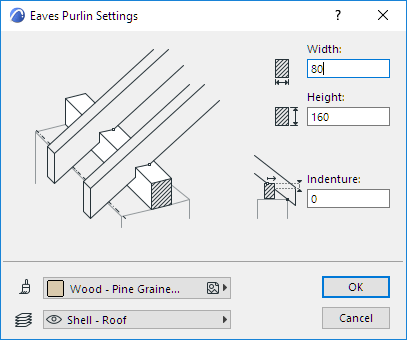
Width: Enter the width of the purlin cross-section here.
Height: Enter the height of the purlin cross-section here.
Elevation: Enter an elevation value for the purlin so that it can be higher or lower than the reference plane.
Surface: Choose a surface for the purlin from the pop-up menu.
Clicking OK returns you to the floor plan.
Create a Trimmer (or Blocking)
Select two rafters on the floor plan. Choose Create a Trimmer from the Design > Roof Extras > RoofMaker menu (or select the appropriate icon from the RoofMaker toolbox).
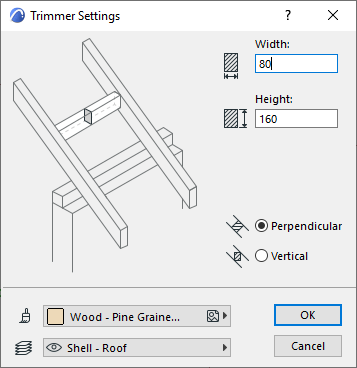
Width: Enter the width of the trimmer cross-section here.
Height: Enter the height of the trimmer cross-section here.
Perpendicular: Check this to place the trimmer perpendicularly to the rafters
Vertical: Check this to place the trimmer vertically.
Surface: Choose a surface for the trimmer from the pop-up menu.
Clicking OK returns you to the floor plan.

Select two rafters on the floor plan. Choose Create Collar Beams from the Design > Roof Extras > RoofMaker menu (or select the appropriate icon from the RoofMaker toolbox).
Width: Enter the width of the collar beam cross-section here.
Height: Enter the height of the collar beam cross-section here.
to Story 0: Enter a value here for the height of the top of the beam from the current story
to Project Zero: Enter a value here for the height of the top of the beam from Project Zero.
Single-sided: Click this button to create a single-sided beam.
Double-sided: Click this button to create a double-sided beam (on both sides of the rafter).
Surface: Choose a surface for the purlin from the pop-up palette.
Clicking OK returns you to the floor plan.
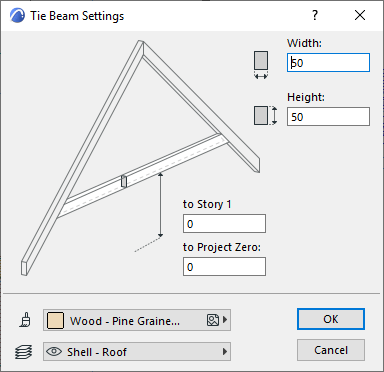
Select two rafters on the floor plan. Choose Create Tie Beams from the Design > Roof Extras > RoofMaker menu (or select the appropriate icon from the RoofMaker toolbox).
Width: Enter the width of the tie beam cross-section here.
Height: Enter the height of the tie beam cross-section here.
to Story 0: Enter a value here for the height of the bottom of the beam from the current story
to Project Zero: Enter a value here for the height of the bottom of the beam from Project Zero.
Surface: Choose a surface for the purlin from the pop-up menu.
Clicking OK returns you to the floor plan.
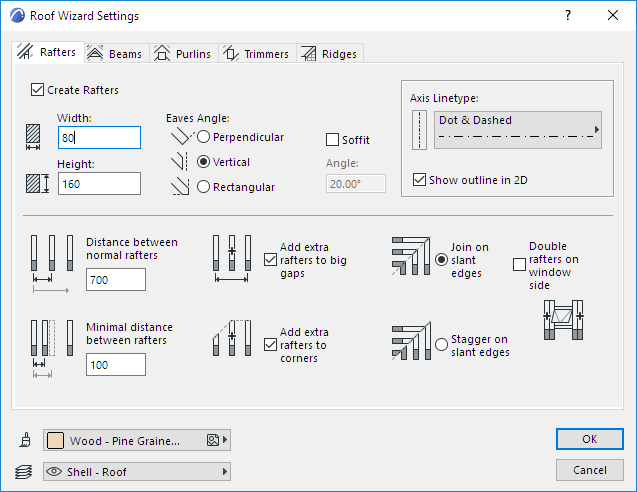
For more information, see Create Special Roof Objects with RoofMaker.
Create Rafters: Check this to create Rafters and enable related controls on this tab page.
Width: Enter the width of the rafter cross-section here.
Height: Enter the height of the rafter cross-section here.
Eaves Angle: Choose a radio button (Perpendicular, Vertical or Rectangular Cut) to define a how to cut the bottom end of the rafter.
Soffit: Click this box to attach a soffit to the lower end of the rafter. The soffit will have the same cross section as the rafter
Soffit Angle: Enter a value to set the inclination of the soffit. A zero angle means the soffit is horizontal.
Axis linetype: Choose a linetype for the axis of the rafter.
Show outline in 2D: Check this box to display the full outline of the rafter, including its axis, on the Floor Plan. Although roof plans usually show only the axis of any inclined element (rafters, hip rafters, valley rafters), switching on the outline view temporarily gives you better control of the connections between elements.
Distance between normal rafters: Enter a value here to set the standard distance between rafters.
Minimal distance between rafters: Enter a value here to set the minimum distance between rafters.
Use the checkboxes for special rafter placement options:
•Add extra rafters to big gaps
•Add extra rafters to corners
Choose one of the two radio buttons to set how rafters behave at slant edges:
•Join on slant edges
•Stagger on slant edges
Double rafters on window side: Check this box if you want to double the rafters on the side of window openings.
Surface: Choose a surface for the rafter from the pop-up palette.
Clicking OK returns you to the floor plan and creates the rafters according to the current settings.
Create Beams: Check this to create beams and enable related controls on this tab page.
Check a radio button for the type of beam needed:
•Collar Beams
Note: With the Roof Wizard, only double collar beams can be created.
•Tie Beam
Width: Enter the width of the beam cross-section here.
Height: Enter the height of the beam cross-section here.
Set the Elevation of the beam.
•to Story 0: Enter a value here for the height of the beam from the current story.
•to Project Zero: Enter a value here for the height of the beam from the Project Zero.
Note: For collar beams, the elevation value is the top of the beam; for tie beams, the elevation value is the bottom of the beam, as reflected in the preview picture.
Surface: Choose a surface for the rafter from the pop-up palette.
Clicking OK returns you to the floor plan and creates the beam(s) according to the current settings.
•Create Ridge Purlins
•Create Eaves Purlins
Check either or both of these boxes to create ridge purlins (use controls on the left side of the dialog box) and eaves purlins (use controls on the right side).
Width: Enter the width of the purlin cross-section here.
Height: Enter the height of the purlin cross-section here.
A purlin is placed either below the opposing rafters (supporting them), or between the rafters (supported by them).
Purlin between rafters: Check this box to place the ridge purlin between rafters.
Indenture: Check this box to set the depth at which the eaves purlin cuts into the rafter it supports
Surface: Choose a surface for the purlin from the pop-up palette.
Clicking OK returns you to the floor plan and places the purlins according to the current settings.
Note: The eaves purlin is always placed on the same level as the pivot line of the corresponding roof surface.
Click the Create Trimmers checkbox to activate the controls on this tab page.
Width: Enter the width of the rafter cross-section here.
Height: Enter the height of the rafter cross-section here.
Perpendicular: Check this to place the trimmer perpendicularly to the rafters
Vertical: Check this to place the trimmer vertically.
Surface: Choose a surface for the purlins from the pop-up palette.
Clicking OK returns you to the floor plan and creates the purlins according to the current settings.
Create Hip Rafters and Valley Rafters: Check this box to use the controls in this dialog box to create Hip Rafters and Valley Rafters.
Width: Enter the width of the rafter cross-section here.
Height: Enter the height of the rafter cross-section here.
Axis linetype: Choose a linetype for the axis of the rafter.
Show outline in 2D: Check this box to display the full outline of the rafter, including its axis, on the Floor Plan. Although roof plans usually show only the axis of any inclined element (rafters, hip rafters, valley rafters), switching on the outline view temporarily gives you better control of the connections between elements.
Eaves Angle: Choose a radio button (Perpendicular, Vertical or Rectangular Cut) to define a how to cut the bottom end of the rafter.
Drop hip rafter to match rafter’s top: Check this box to lower the hip rafter to match rafters’ top with its own top. (This may be necessary if the pitch angle of the standard rafters differs from that of the hip/valley rafters.)
Surface: Choose a surface for the rafters from the pop-up palette.
Clicking OK returns you to the floor plan creates the rafters according to the current settings.