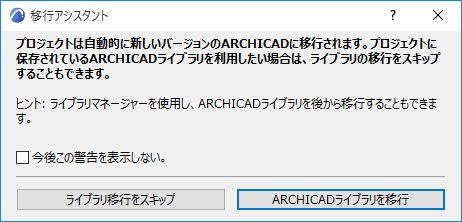
新しいバージョンのArchicadでは、旧バージョンのArchicadライブラリを完全に使用できます。ただし、古いライブラリをそのまま使用する場合、改善や修正内容を十分に利用することができません。
プロジェクトをArchicad 25に移行するときに、使いやすい自動の[Archicadライブラリを移行]機能を使用して旧バージョンのライブラリもArchicad 25ライブラリに移行することをお勧めします。
重要:旧バージョンのプロジェクトを移行するときに最新のライブラリを使用する場合は、[Archicadライブラリを移行]機能を使用します。ライブラリマネージャーを使用してライブラリの追加/削除を行うと、膨大な数のライブラリ部品が欠落することになりかねません。
注記:後述の自動移行プロセスは、Archicadライブラリ10以降を使用するプロジェクトでのみ使用可能です。
いつでもアクションセンターで[ライブラリ]項目を選択して([ファイル]→[情報]→[アクションセンター])、現在のプロジェクトで発生している可能性のあるライブラリ関連の問題に関する情報を確認できます。
旧バージョンのプロジェクトを開いたときにArchicadライブラリを移行
Archicad 25で、Archicadライブラリ(バージョン10以降)を含む旧バージョンのプロジェクトを開くと、 [Archicadライブラリを移行]機能を使用するかどうかを確認するプロンプトが表示されます。
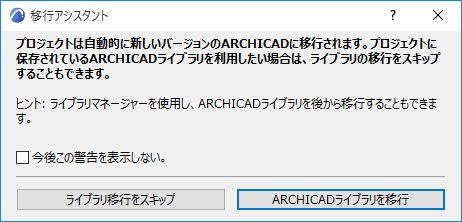
[Archicadライブラリを移行]をクリックします。このプロセスでは下記の手順が実行されます。
•新しいArchicadライブラリをロード
•Archicad Migration Librariesフォルダをロード(「移行ライブラリ(Archicad Migration Libraries)とは」を参照)
•古いライブラリ(バージョン13~24)の配置済みオブジェクトを互換性のある最新バージョンに自動的に置き換え
•旧バージョンの番号のArchicadライブラリを削除
Archicadライブラリの移行プロセスには数分かかる場合があります。移行プロセス完了後でも、プロジェクトにArchicad 13以前のライブラリのオブジェクトが含まれる場合は、ライブラリ部品が欠落している可能性があります。この場合は、ライブラリマネージャーを使用して以前のArchicad Migration Librariesをロードします (「移行ライブラリ(Archicad Migration Libraries)とは」を参照)。
代わりに[ライブラリ移行をスキップ]を選択すると、プロジェクトと共に保存された以前のライブラリがロードされます。ライブラリから全ての配置済みオブジェクトを使用できますが、最新のバージョンのライブラリの改善や修正内容を使用することはできません。
実行中のプロジェクトでのArchicadライブラリの移行
旧バージョンのプロジェクトを移行するときだけでなく、いつでもArchicadライブラリの移行プロセスを使用することができます。次に例を示します。
•旧バージョンのプロジェクトを開いたときにArchicadライブラリの移行プロセスを使用せず後から移行を行いたい場合
•プロジェクトが進むにつれて欠落したライブラリ部品について新たな問題が発生した場合(チームワークやホットリンクモジュール使用の結果新しいライブラリ部品が追加された、など)
ライブラリマネージャーで[Archicadライブラリを移行]ボタンを使用します。
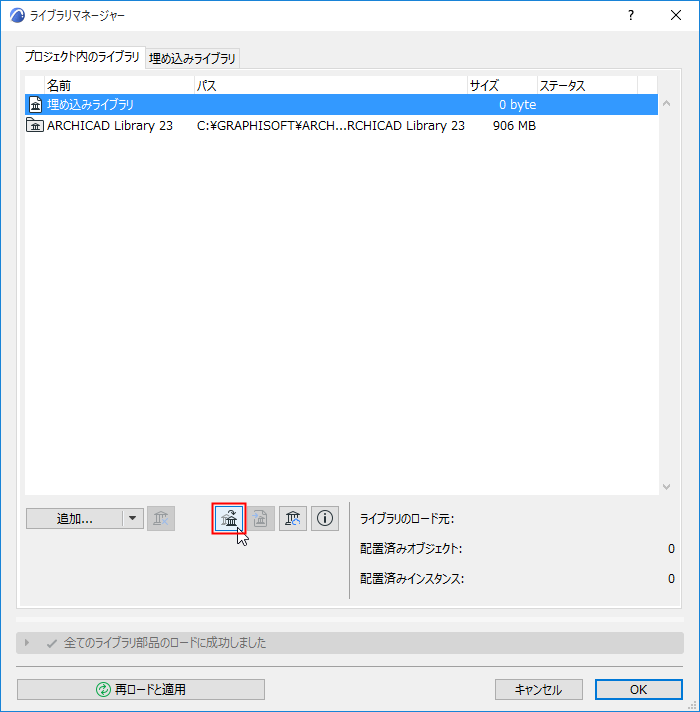
注記:ライブラリマネージャーにボタンが表示されない場合は、Archicadでその必要がないと判断されています。必要なライブラリ(最新のArchicadライブラリと移行ライブラリ(Archicad Migration Libraries))は全てロードされており、プロジェクトでは欠落しているライブラリ部品はありません。
チームワークプロジェクトのライブラリを移行
チームワークプロジェクトを移行するには、「チームワークプロジェクト(バージョン 13~24)のArchicad 25への移行」で説明する「プロジェクトを移行」処理を使用します。
この処理中は、[Archicadライブラリを移行]チェックボックスを必ず選択してください。これにより、Archicadライブラリをチームワークプロジェクトと共にスムーズに移行できます。
注記:ただし、移行するチームワークプロジェクト内の一部のオブジェクトが、ライブラリマネージャーに[一時欠落]と表示される場合があることに注意してください。他のユーザーが送信/受信を行うとすぐに、この問題は自動的に解決されます。
移行ライブラリ(Archicad Migration Libraries)とは
Archicadライブラリの新しいバージョンは、前のバージョンから更新された多数のオブジェクトを収めます。更新されたオブジェクトの大部分は、配置済みの旧バージョンの同一オブジェクトと互換性を持ち、古いバージョンを自動的に置き換えます。
ただし、古いArchicadライブラリのオブジェクトの中には、新しいArchicad 25ライブラリに対応しないものがあります(通常は、すでに使用されていない「廃止された」オブジェクトです)。プロジェクト内にそのようなオブジェクトが配置されている場合、プロジェクトの移行後もそれを使用できるようにする必要があります。
Archicad移行ライブラリの目的は、最新バージョンのArchicadライブラリに対応するものがない、旧バージョンのArchicadライブラリのオブジェクトのみを保持することです。移行ライブラリのサイズは、完全バージョンのArchicadライブラリよりも格段に小さくなります。
移行ライブラリ(Archicad Migration Libraries)を使用するタイミング
移行ライブラリは、次の2つのワークフローで自動的にロードされます。
•Archicadライブラリを移行
「旧バージョンのプロジェクトを開いたときにArchicadライブラリを移行」を参照してください。
•[整理]:複数のArchicadライブラリからオブジェクトを配置しており、ライブラリを全てロードした場合に、ライブラリを整理するかどうか確認するプロンプトが表示されます。移行ライブラリは自動的にロードされます。
「複数のArchicadライブラリを整理」を参照してください。
これらのワークフローを使用しない場合、旧バージョンのプロジェクトの配置済みオブジェクトの一部が、Archicad 25の対応するオブジェクトと互換性がない場合があります。この場合、以下の点に注意する必要があります。
•古いライブラリを削除した場合、互換性のない古いオブジェクトは「欠落したオブジェクト」になります。この場合、この欠落したオブジェクトをArchicad 25ライブラリの新しいオブジェクトに置き換え、必要に応じてそのパラメータをリセットする必要があります。
•古いライブラリを新しいライブラリと一緒に保持することは推奨されません。これは重複したオブジェクトまたは余分なオブジェクトが大量にロードされ、ライブラリのロード時間が増加しエラーにつながる恐れがあるためです。
注記:
–ライブラリ部品の欠落が解消されない場合、バージョン13より前のArchicadライブラリのライブラリ部品が使用されている可能性があります。その場合は、ライブラリマネージャーを使用して、プロジェクトにOld Archicad Migration Librariesフォルダを手動で追加する必要があります。
–ArchicadライブラリがBIMcloud/BIM Serverライブラリであり(チームワークプロジェクトの場合など)、これを整理する場合は、移行ライブラリを自動的に検出することはできません。この場合、ハードドライブからBIMcloud/BIM Serverに移行ライブラリ(Archicad Migration Libraries)をアップロードする必要があります。
移行ライブラリの保存先
移行ライブラリは、ご使用のコンピュータにArchicadの一部としてインストールされます。2つのフォルダに別れています。
•Archicad Migration Libraries(Archicadライブラリバージョン13以降)
•Old Archicad Migration Libraries(通常、Archicad ライブラリバージョン10~12で使用可能)
また、GraphisoftのWebサイトから移行ライブラリをダウンロードすることもできます。
注記: 使用可能な移行ファイルは、お使いの言語バージョンに応じて異なります。
廃止されたオブジェクト
オブジェクトが「廃止される」のは、次の2つのケースがあります。
•Archicadの新バージョンから、オブジェクトが完全に廃止される(最新ではなくなったコンピュータやTVオブジェクトなど)
•Archicadの新バージョンに対応するオブジェクトがあるけれども、パラメータや機能の変更により(サッシが変更された窓など)以前のオブジェクトを自動的に置き換えられない
上記のライブラリの移行や整理機能を使用すると、移行ライブラリは廃止されたオブジェクトのうち必要なものと一緒に自動的にロードされ、オブジェクトの欠落は発生しません。
注記:移行ライブラリの廃止されたオブジェクトのうち、プロジェクトにすでに配置されているオブジェクトのみアクセスすることができます。
廃止されたオブジェクトを最新のライブラリ部品に置き換え
廃止されたオブジェクト(ドア/窓の窓など)を使用しており、対応する最新のライブラリ部品に手動で置き換える場合は、新しい窓は以前のものと正確に一致するわけではないことに注意してください(正確に一致する場合は自動的に置き換わります)。一部の動作が異なります。
したがって、以前の窓を新しい窓に置き換えるときは、必要に応じて新しい窓のパラメータをリセットしてください。
この作業を効率化するには、[パラメータの転送]を使用します。この方法では、以前の窓のパラメータを取得して新しい窓に適用してから配置を実行します。これは精密なレプリカを作成するわけではありませんが、複製可能なものは全て複製され、手作業を行う手間を省くことができます。
1.パラメータ取得ショートカットキー(Alt+クリック)を使用して、配置されたオブジェクトのパラメータを取得します。

2.プロジェクト内の以前の窓を選択します。
3.窓の設定ダイアログボックスを開きます。
4.窓の設定で、新しいライブラリフォルダに移動して使用する新しい窓を探します。
5.新しく交換する窓にカーソルを移動して、Ctrl+Alt(Mac:Cmd+Opt)キーを押します。カーソルが注射器の形状に変化します。
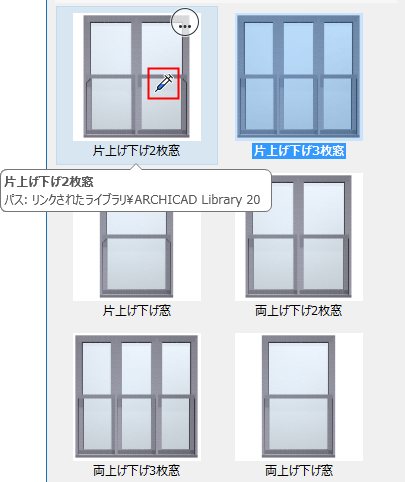
6.パラメータを適用する新しい窓オブジェクトをクリックします。以前の窓の転送可能なパラメータは全て、新しく有効になった窓に転送されます。
7.[OK]をクリックして窓の設定を閉じ、以前の窓を変更されたパラメータを使用する新しい窓に置き換えます。
新しい窓へのこの修正は、ダイアログボックスを閉じて窓を配置するまで有効です。新しい窓のデフォルト設定は変更されません。