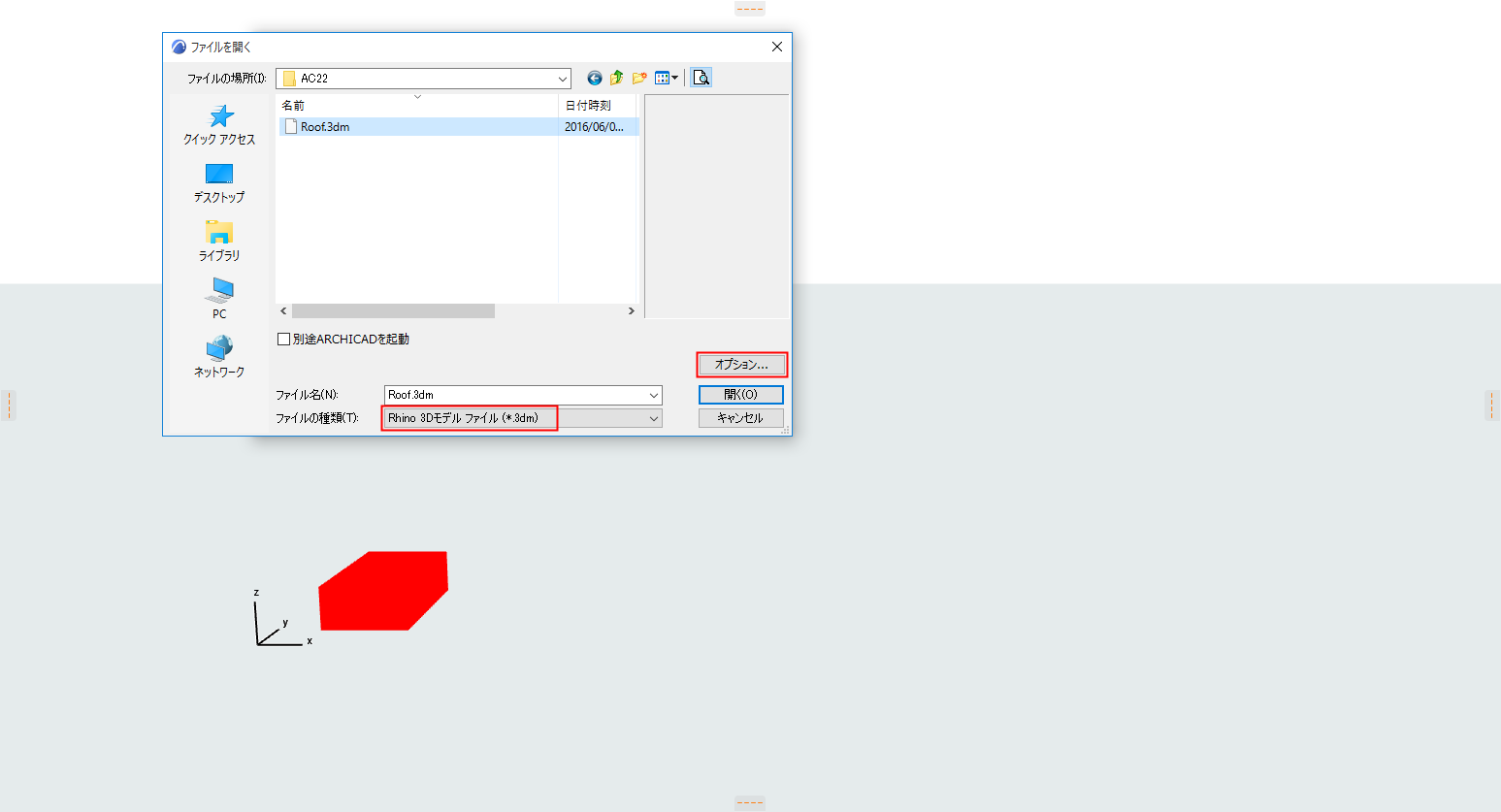
Rhino 3Dモデルファイル(.3dm)をArchicadで直接開くまたは結合するには、次のワークフローを使用します。
•[ファイル]→[開く]
•[ファイル]→[相互運用性]→[結合]
ArchicadにインポートされたRhinoモデルは、編集不可のGDLオブジェクトとして表示され、オリジナルのRhinoモデルの論理構造/集合を維持します。RhinoモデルはArchicadプロジェクトの埋め込みライブラリに配置されます。ユーザーの優先設定(次に示す)によっては、Archicadのインポートの前後にモデル分割を調整するオプションを使用できます。
このセクションのトピック
Rhinoモデルを以下のいずれかのワークフローでインポートする際に、[インポートオプション]ダイアログを使用できます。
•[ファイル]→[開く]
•[ファイル]→[相互運用性]→[結合]
•[新規ホットリンクモジュール]ダイアログボックスから[ファイル]→[外部参照]→[ホットリンクを配置]
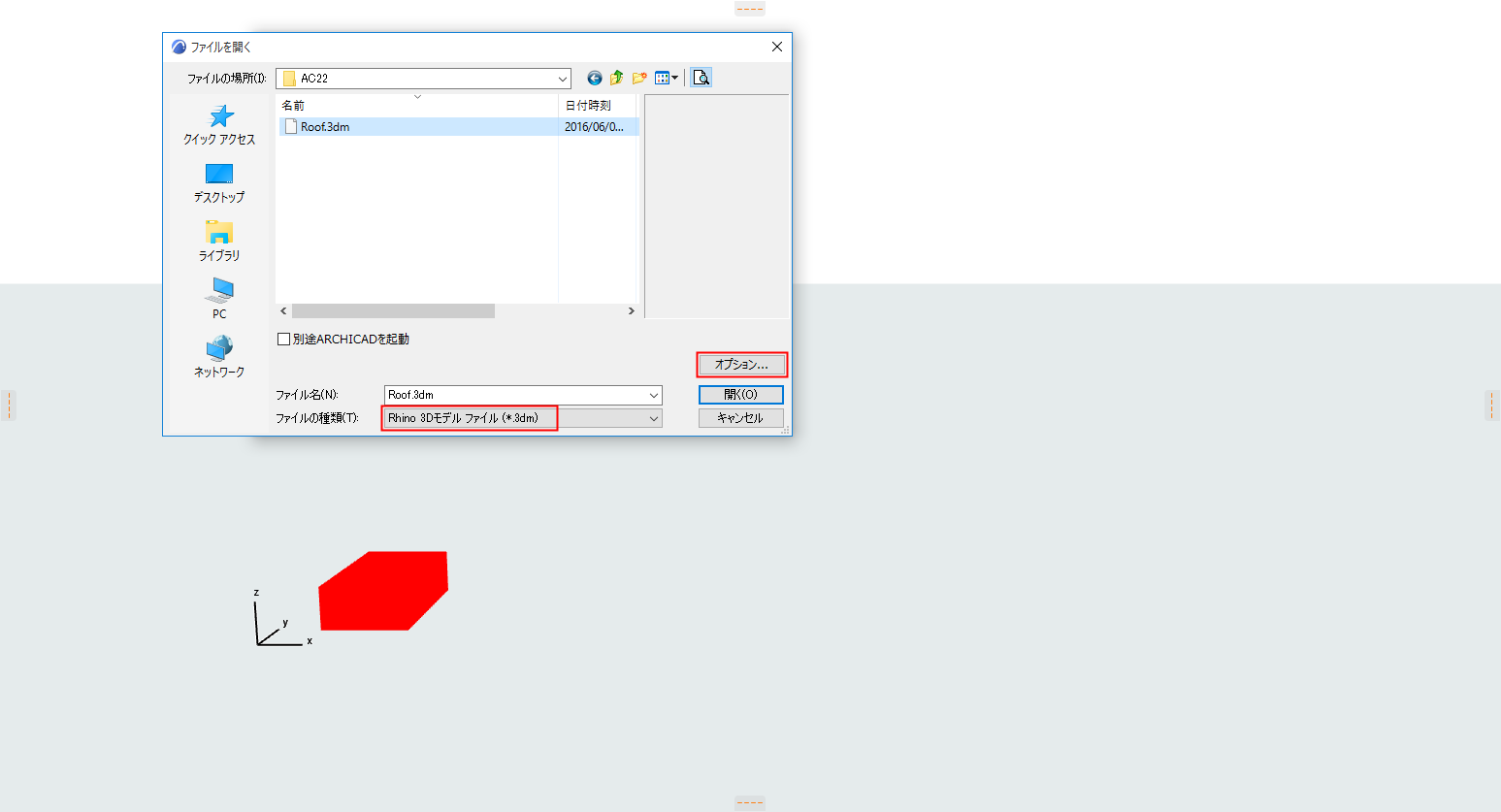
各ワークフローで、ファイルの種類としてRhino 3Dモデル(.3dm)を選択し、[オプション]をクリックしてダイアログを開きます。
ダイアログボックスの名前はコマンドによって異なります。
•Rhino開くオプション
•Rhino結合オプション
•Rhinoインポートオプション(Rhinoモデルのホットリンクの場合)
これらのワークフローについては、「Rhinoファイルをホットリンク」および「Rhino 3DMファイルをオブジェクトとしてインポート」を参照してください。
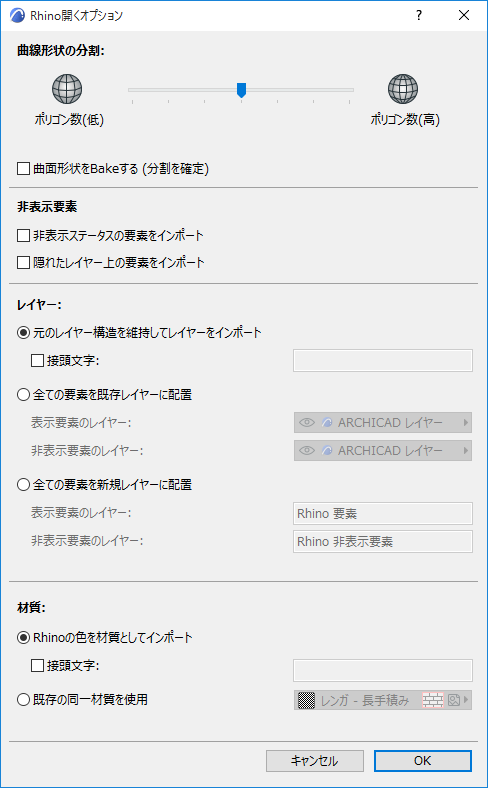
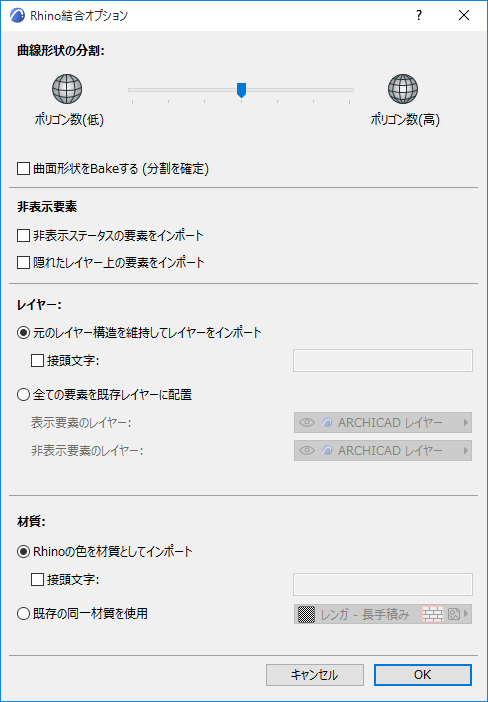
スライダを使用して、Rhinoからインポートした曲面の分割を調整します。
注記:
–分割スライダは曲線にのみ影響を与え、平面には影響しません。
–分割を増やす(その結果、表面スムージングのポリゴン数が多くなる)場合は、ポリゴン数が多いとファイルサイズとパフォーマンスに影響を及ぼすことを覚えておいてください。
必要に応じて、[曲面形状をBakeする]チェックボックスをオンにしてインポート前に分割を確定します。その結果、次のようになります。
•一度モデルをArchicadにインポートすると、その後分割を調整できなくなります。
•一方、要素スナップが使用可能になります。
•一般に、このオプションをチェックするとモデルのナビゲーションは速くなります。
これらのコントロールを使用して、Rhinoの「非表示の要素」のインポートを定義します。
Rhinoでは(Archicadと異なり)、要素のレイヤーを表示するかどうかにかかわらず、個々の要素を非表示にできます。デフォルトでは、このような非表示の要素はArchicadにインポートされません。
インポートする場合は、[非表示ステータスの要素をインポート]チェックボックスをオンにします。
これらのコントロールを使用して、インポートしたRhino要素を配置するレイヤーを定義します(表示か非表示かなど)。
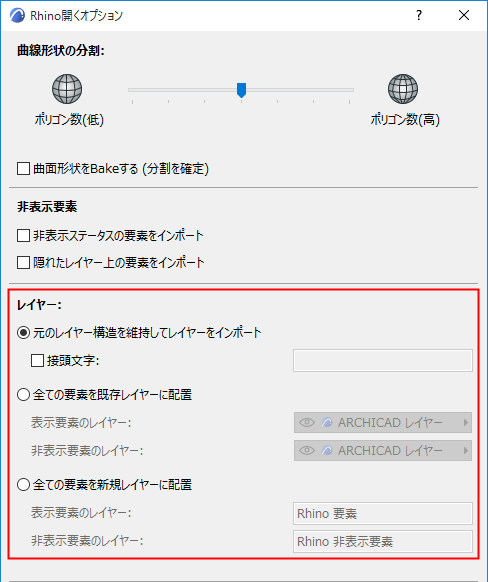
レイヤーをインポートして元のレイヤー構造を保持(デフォルト)
各Rhinoレイヤーが個別のArchicadレイヤーとして再作成され、Rhinoレイヤーのフォルダパス(フォルダ_サブフォルダ_レイヤー)に従って名前が付けられます。
•このレイヤー名には拡張子「Rhino」が自動的に付加されます。
•同じレイヤー名の場合は、拡張子に数字が追加されて区別されます。
•Rhinoレイヤーに任意の接頭文字を追加することができます。
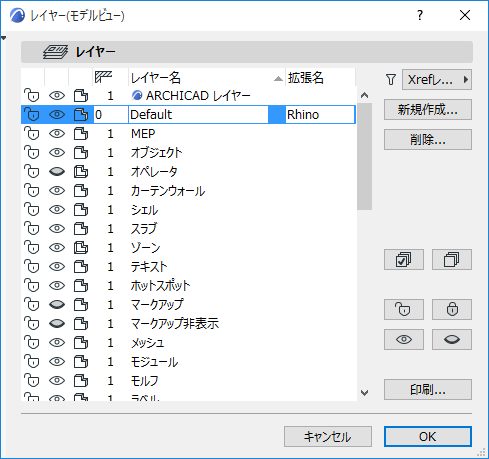
全ての要素を既存レイヤーに配置
ポップアップを使用して、Rhinoモデルでインポートされた表示要素および非表示要素を配置するArchicadプロジェクトレイヤーを選択します。
全ての要素を新規レイヤーに配置([開く]の使用時にのみ有効。[結合]では使用不可)
インポートした表示要素および非表示要素を配置するArchicadのレイヤーを新規作成します。
材質
これらのコントロールを使用して、Rhinoの色の処理方法を定義します。Rhinoの色はArchicadの材質属性として処理されます。
Rhinoの色を材質としてインポート
このオプションでは、インポートされた各Rhinoの色は次のように処理されます。
•個別のArchicad材質として再作成されます。
•「Rhino」+番号の名前が自動的に割り当てられます。
•任意の接頭文字を付加することができます。
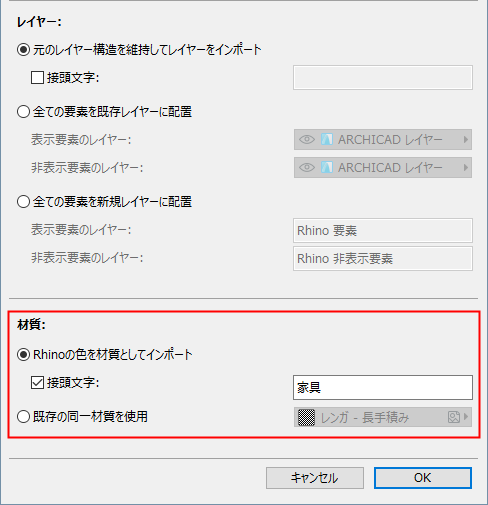
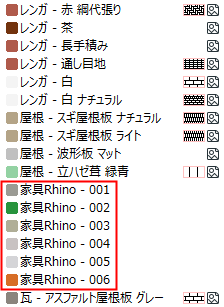
既存の同一材質を使用
ポップアップを使用して、Rhinoモデルでインポートされた全ての色に使用する単一のArchicad材質を選択します。
インポートされた各Rhino要素は個別のArchicadオブジェクト(.gsm)になり、「Rhino」のファイル名接尾文字が付きます。これらは、Archicad埋め込みライブラリ内で、インポートされた各Rhinoファイル用の個別のフォルダ、および各レイヤー用の個別のサブフォルダに保存されます。
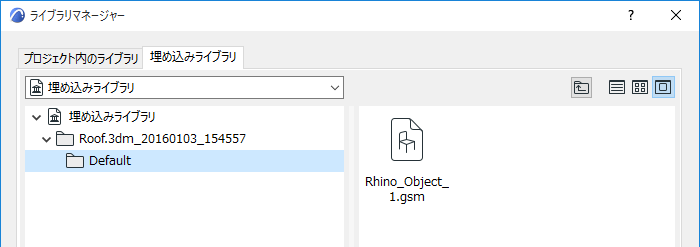
オブジェクト設定の[Rhinoインポートオブジェクト設定]パネルを使用して、その表示を設定します。
注記:配置されたRhinoベースのホットリンクのオブジェクト設定は編集できません。
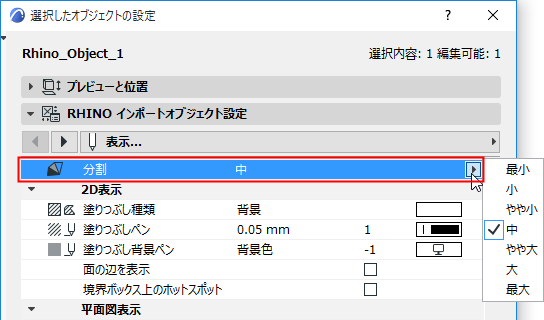
以下のRhino固有のパラメータに注意してください。
分割
インポート時に[曲面形状をBakeする]オプションにチェックしなかった場合は、このコントロールをRhinoからインポートしたオブジェクトに使用できます (上記の「曲面形状をBakeする」を参照)。
注記:選択したオブジェクトをオブジェクトツールに配置(Rhinoからインポートする代わりに)した場合、分割は使用できません。
[分割]ポップアップを使用して、選択した曲線オブジェクトの滑らかさを調整します。ポリゴン数が多いとファイルサイズとパフォーマンスに影響を及ぼすことを覚えておいてください。
2D表示
•[面エッジの表示]:内面エッジを2Dで表示する場合に表面エッジを表示します。
•[境界ボックス上のホットスポット]:オブジェクトの境界ボックス上に追加のホットスポットを2Dで表示する場合は、これをオンにします。例えば、カーテンウォールなどの直角オブジェクトを形成する場合に役立ちます。
RhinoからインポートしてArchicadに配置された各エレメントは、オブジェクト設定の[分類とプロパティ]パネルでRhinoと呼ばれる要素プロパティグループに割り当てられます。
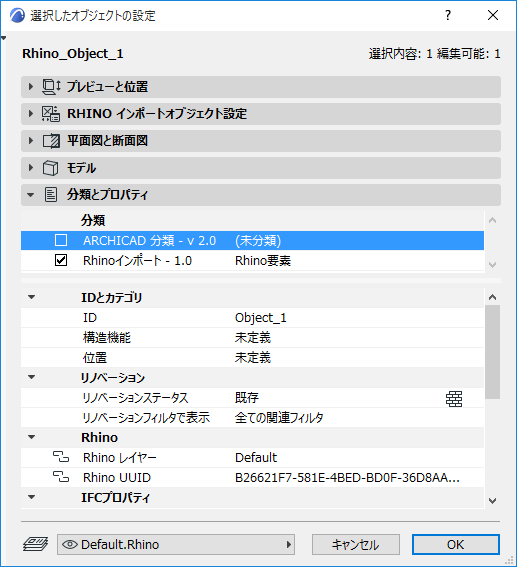
これらのプロパティは、要素のオリジナルのレイヤーおよびオリジナルIDをRhinoに保存します (Rhinoの全ての要素をArchicadの単一のレイヤーに配置するように選択した場合も同様です)。
これらのプロパティを使用して、レイヤーでRhino要素を検索して選択します(Archicadレイヤー構造を修正した後でも可能です)。
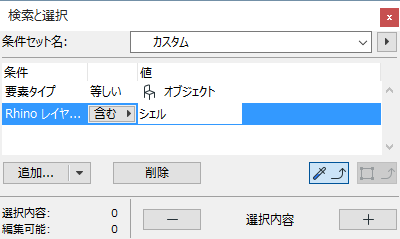
[開く]の後、インポートしたRhinoモデルのビューは、Archicadのビュー一覧にリストされる3D平行投影ビューになります。ビューの表示モード(3Dウィンドウ設定)は、Rhinoでのオリジナルの表示モードに依存します。
|
Rhinoでのビューの表示モード |
Archicadでのビューの表示モード |
|
ワイヤフレーム、ゴースト、X線、テクニカル |
ワイヤフレーム |
|
シェーディング、レンダリング、アーティスティック、ペン |
シェーディング |