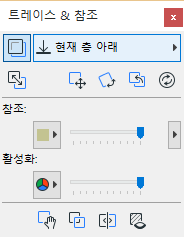
ARCHICAD는 참조 활성화 콘텐츠들 사이의 차이점들을 확인하고 이해하는데 도움을 주는 여러 기능들을 제공합니다. 특히, 참조가 활성화 콘텐츠의 위에 있거나, 또는 그 반대의 경우일 때, 그리고 그 차이점들을 명확히 보기 위해 추가적인 도움이 필요할 때 그렇습니다. 둘을 비교하는 가장 좋은 방법은 사용자의 특정 작업에 따라 달라집니다. 가장 정확한 정보를 얻기 위해 이 기능 중 여러 개를 동시에 사용할 수 있습니다. 활성화 내용을 편집할 때 모든 비교 기능들이 "작동 중"에 사용될 수 있습니다. 그것들은 출력에 영향을 주지 않는, 화면 위에만 나타나는 기능들입니다.
이 기능들에 접속하려면, 창 > 팔레트 > 트레이스 & 참조에서, 트레이스 & 참조 팔레트를 사용합니다.
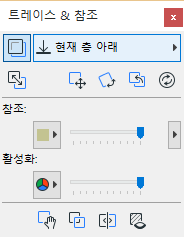
아래의 각 방법들은 참조와 활성화를 시각적으로 비교하는데 유용할 수 있습니다. 어떤 것이 가장 효과가 있는지 방법들을 시험해 봅니다.
참조와 활성화 내용에 각각의 디스플레이 색상을 설정할 수 있습니다: 각각에 한 가지의 사용자 정의 색상, 그렇지 않으면 원래 색상들 유지.
둘의 구분을 쉽게 하기 위해 각각의 뷰에 두 가지의 뚜렷이 다른, 사용자 정의 색상들을 - 예, 빨강과 파랑 - 설정하는 것이 좋습니다.
색상들을 설정하려면, 팔레트의 중간에 팝업 아이콘을 사용합니다 (참조와 활성화에 각각 하나).
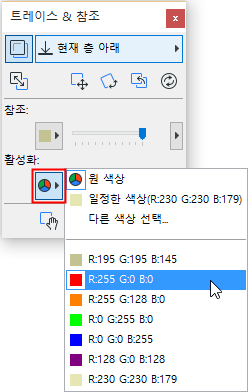
주의: 개별 색상을 설정한 경우에도, 한 뷰의 배경 채우기가 또 다른 뷰의 밑에 있는 요소들을 가릴 수 있습니다.
트레이스 & 참조 팔레트 하단의 채우기와 영역 투명하게 만들기 전환에 유의합니다: 이것을 활성화하여 참조와 활성화 뷰에서 모두 채우기와 영역을 투명하게 만듭니다. 이 방법으로, 다른 방법으로는 상부 뷰에서 채우기에 의해 덮혀지는 정보를 노출시킬 수 있습니다.
이 전환은 일시적 효과만 있고 모델 요소들의 설정들에는 영향을 주지 않습니다.
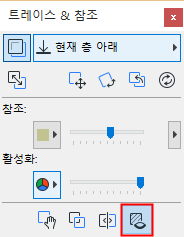
참조를 활성화에 비교할 때, 그것들의 디스플레이 순서를 전환하는데 도움이 됩니다.
트레이스 & 참조 팔레트 하단에서 “참조를 위로” 버튼을 클릭합니다.
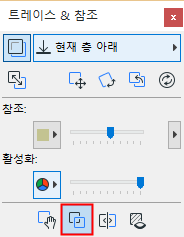
참조가 이전에 "활성화" 아래 있었다면, 이 명령으로 순서를 바꿔줄 수 있습니다.
초기에 시각적으로 비교하는 간단한 방법은 참조와 활성화의 강도 슬라이드를 사용하는 것입니다.
주의: 이 방법은 활성화가 그것의 원래 색상들로, 참조는 다른 색상으로 보이는 경우, 가장 효과가 있습니다.
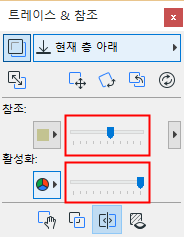
참조 강도 슬라이더를 앞뒤로 움직입니다. 화면에서, 효과는 활성화 뷰와 차이가 있는 화면의 부분을 식별할 수 있게 참조를 밝고 어둡게 하는 것입니다.
그 다음, 이 위치들을 확대하고 차이점을 분석할 수 있습니다.
이 기능은 참조와 활성화가 겹쳐졌을 때 둘 사이의 차이점을 식별하는데 유용합니다. 스플리터 바를 창을 가로질러 드래그하여, 한면에 참조를, 다른 한면에 활성화를 두게 됩니다. 그 효과는 밑에 무엇이 있는지 보기 위해 오버레이의 "페이지"를 넘기는 것과 같습니다.
스플리터 기능을 활성화하려면, 트레이스 & 참조 팔레트에서 스플리터 아이콘을 클릭합니다.
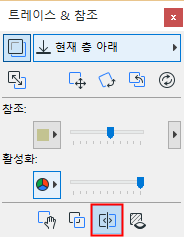
화면의 각 모서리에 하나씩, 4개의 “스플리터 핸들”이 나타납니다. 그 중 하나를 선택하고 그것을 수직 방향으로 움직여, 수평 또는 수직 스플리터 바를 만듭니다.
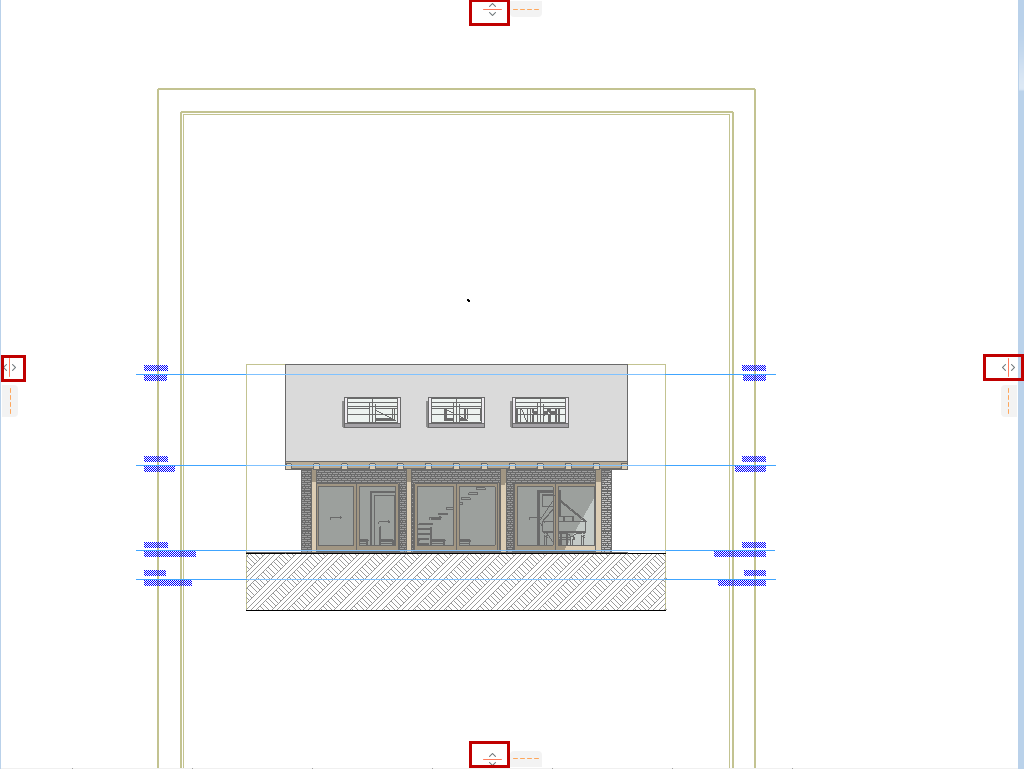
그것을 드래그하는 동안, 스플리터의 어느 한 쪽에 있는 내용이 역동적으로 변합니다.
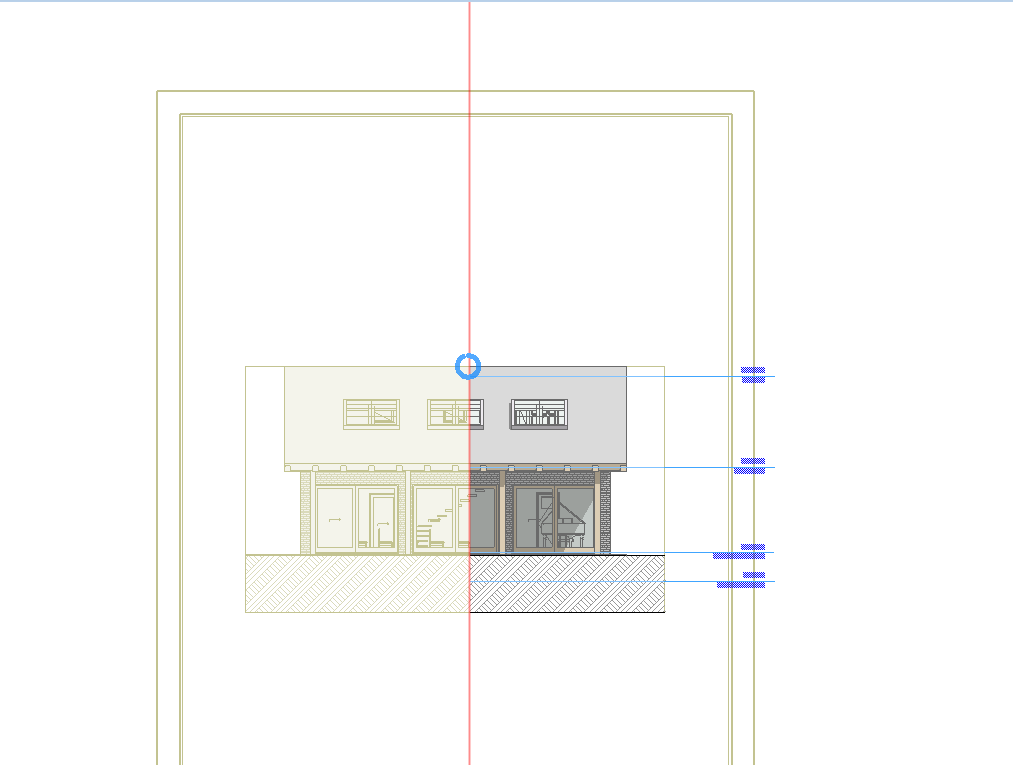
마우스 버튼을 놓으면, 스플리터 바는 원래 위치로 되돌아갑니다.
두 뷰가 다른 영역을 확대하고, 밑에서 그 뷰 위에 무엇이 있는지 빠르게 체크하고자 할 때 이 기능을 사용합니다.
트레이스 & 참조 팔레트에서 일시적으로 참조 변위 버튼을 클릭합니다.
![]()
창을 클릭합니다. 커서가 손 모양 형태로 변경되어, 사용자가 참조를 일시적으로 조금씩 움직일 수 있습니다(즉, 참조를 밀어냅니다).
다시 클릭하면, 참조를 원래 위치로 다시 건너뛰어갑니다.