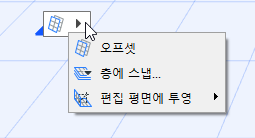
편집면 명령을 사용하면 요소 입력을 시작하기 전이나 후에 기본 편집면 위치를 변경할 수 있습니다. 편집 상황에 따라 사용할 수 있는 기능들이 달라집니다.
주의: 오프셋 및 층에 스냅하기 명령은 입력을 시작하기 전에만 사용할 수 있습니다.
편집면 명령을 찾는 법
3D 창에서 편집 면을 재위치시키려면, 편집 전 또는 편집 중에 다음 중 한 곳에서 명령을 사용하십시오.
•사각형 편집면, "그립"을 클릭합니다.
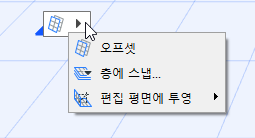
•오른쪽 클릭을 하여 단축메뉴를 불러온 다음, 편집면을 선택합니다.
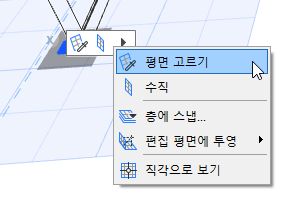
•제도 보조도구 툴바에서 명령어들을 펼칩니다.
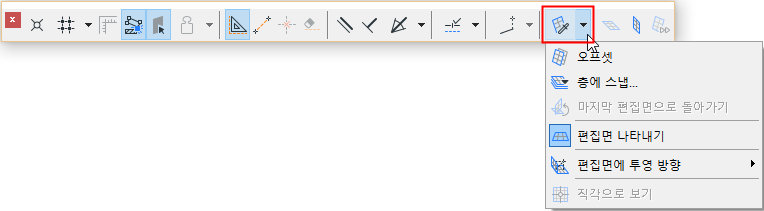
•뷰 > 그리드 및 편집면 옵션 에서 명령어들을 펼칩니다.
요소를 입력하기 앞서 이 명령을 사용합니다.
편집면을 프로젝트 층에 해당하는 특정 레벨에 스냅핑하려면:
1.편집면 명령어를 불러옵니다.
2.층에 스냅하기를 선택합니다
3.나타나는 대화상자에서, 편집면을 움직이고자 하는 프로젝트 층을 선택합니다.

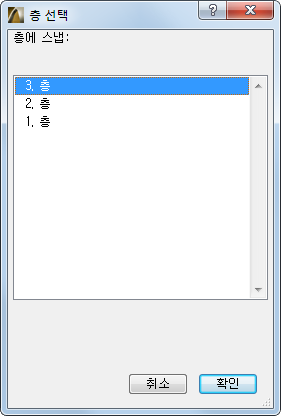
요소를 입력하기 앞서 이 명령을 사용합니다.
1.편집면 명령어를 불러옵니다.
2.오프셋을 선택합니다.
3.커서를 사용하여 편집면을 원하는 위치로 드래그하거나, 오프셋 거리를 수치로 정의합니다. 편집면을 좀더 쉽게 배치하기 위해, 층의 위치를 표시하는 가이드선이 나타납니다.
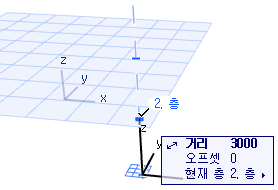
기타 편집면 명령어들
원하는 편집면 방향에 대해 다음 옵션 중 하나를 선택합니다 (이용 가능한 옵션은 현 편집 면의 방향에 따라 다양합니다):
–다음 면: 이 기능을 클릭하여 편집 단축메뉴에서 사용할 수 있는 다음 편집면으로 전환합니다.
–면 고르기.
면 고르기 참조.
–오프셋.
편집면 오프셋 참조.
–수직으로 보기:3D 창을 셋업하면 편집면에 수직으로 보여집니다.
–편집면에 투영
편집면에 커서 투영 참조.
–면에 고정.
면에 고정 참조.
이 명령을 클릭하면, 회색 사각형의 " 면 고르기" 피드백이 나타납니다.
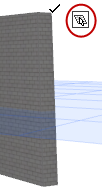
편집 면에 대해 원하는 면을 고르는데 다음 중 하나를 수행합니다:
•커서를 기존 요소의 임의의 면으로 이동합니다. 직사각형은 면을 보는데 도움이 됩니다.
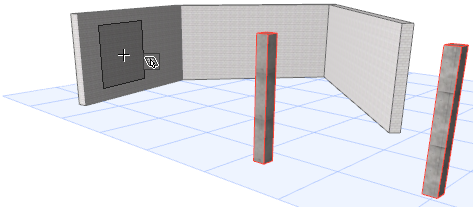
•면을 정의하는데 공간에 임의의 세 점을 클릭합니다( 세 개의 핫스팟 요소 같은).
•면을 정의하는데 요소 테두리뿐만 아니라 다른 점(정렬에서도)도 클릭합니다.
기본적으로, 그래픽으로 편집을 실행했을 때, 커서는 편집 면에서 움직이고 있습니다. 필요하다면, 이 커서의 방향을 재정의 할 수 있습니다.
커서 투영을 편집 면에 대하여 바꾸려면:
1.편집 작업을 시작합니다.
2.단축 메뉴에서, 편집 평면에 투영을 선택합니다.
다른 방법으로는, “편집면 그립”을 클릭하여 같은 명령을 불러옵니다.
3.투영 옵션 중 하나를 선택합니다.
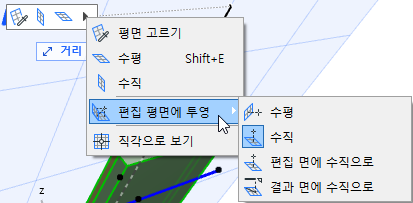
•수직
•수평
•편집 면에 수직으로
•결과 면에 수직으로
새 요소를 만들기 전에, 이 명령을 사용하여, 기존 편집면에 입력 내용을 고정합니다.
예를 들어, 다른 면에 있는 기존 요소의 형태를 (예. 지붕) 트레이싱하여 기존 편집면에 새로 만들고자 할 때 이 기능을 유용하게 사용할 수 있습니다.
1.편집면 명령어를 불러옵니다.
2.편집면에 투영 하위 메뉴에서, 면에 고정 토글을 선택합니다.
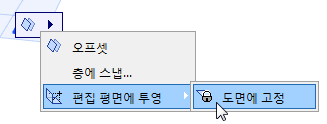
커서가 비록 다른 면 위에 있더라도, 새로운 요소는 편집면에 배치됩니다.