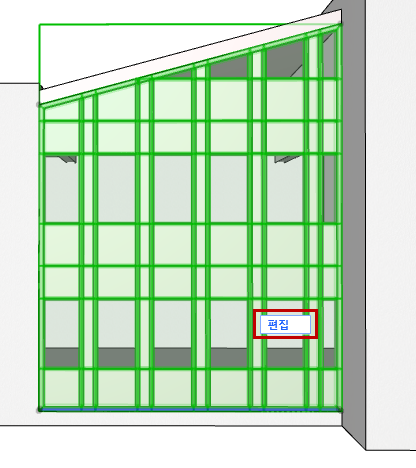
편집 모드를 사용하여 선택된 커튼월의 개별 부재에 액세스하여 변경하거나, 새로운 사용자정의 부재를 추가할 수 있습니다.
편집 모드에서, 각 커튼월 부재(계획, 프레임, 패널, 보조 객체, 접합)는 자체 설정 대화상자와 자체 도구를 가지므로, 선택된 커튼월에서 설정을 수정하고 새로운 부재를 배치할 수 있습니다. (편집 모드에서는 새로 커튼월을 생성할 수 없습니다.)
한번 편집 모드에서 선택된 커튼월 부재의 변수를 변경하면, 부재는 더 이상 커튼월 시스템 설정에 구속되지 않습니다; 이것은 사용자 정의 부재이고, 이것의 변수는 개별 도구 설정 대화상자에서 (예를 들면. 계획, 프레임, 패널, 접합, 그리고 보조 객체 설정) 국지적으로 정의됩니다. 사용자 정의 변수는 편집 모드에서만 설정합니다.
평면, 입면, 단면, 3D 창에서 편집 모드로 들어갑니다. 뷰에서 다른 뷰로 넘어가도 편집모드를 유지할 수 있습니다.
커튼월 편집 모드 들어가기/나가기
편집 모드 들어가기
편집 모드로 들어가서 모델 뷰에서 단일 커튼월을 선택한 다음, 다음 중 하나를 실행합니다.
•화면에 나타나는 편집 버튼을 클릭합니다.
•디자인 > 커튼월 수정 > 시스템 편집 모드 들어가기.
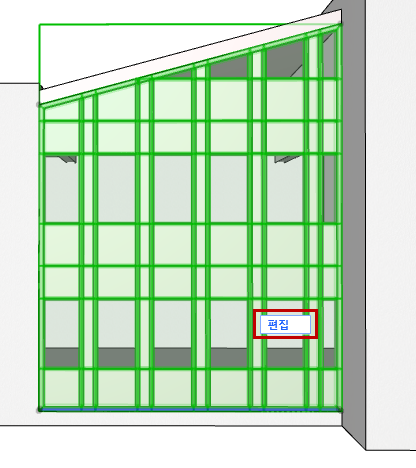
편집 모드 나가기
다음 중 하나를 실행합니다.
•ESC를 클릭합니다.
•디스플레이 팔레트에서 편집 모드 나가기를 클릭합니다.
•디자인 > 커튼월 수정 > 시스템 편집 모드 나가기를 사용합니다.
편집 모드 디스플레이 팔레트
사용자가 커튼월 편집 모드에 있을 경우, 일반적인 ARCHICAD 도구상자는 특수 커튼월 도구 상자 및 디스플레이 팔레트로 대체됩니다.


편집 모드 팔레트 - 평면 및 3D 창에서
편집 모드에서 뷰 옵션
사용자가 평면에서 편집 모드에 진입하면, 커튼월은 기본 설정으로 평면 심볼 뷰 옵션을 사용합니다. 모습은 일반적인 평면 뷰에서와 동일하게 보입니다.
주의: 이들 편집 모드 뷰 옵션은 편집 목적으로만 사용할 수 있습니다.
편집 결과를 더 좋은 뷰로 보려면, 다른 뷰 옵션을 사용하는 편이 좋습니다.
심볼 상단 뷰

투영된 상단 뷰

편집 모드에서 항목 보이기/숨기기
필요한 경우, 편집 중이라도 편집 모드 디스플레이 팔레트를 사용하여 커튼월 요소를 보이거나 숨길 수 있습니다 (눈 모양 아이콘을 클릭하여 이 기능을 켜거나 끕니다).
특정 커튼월 부재만 보고 나머지는 숨기려면, 보이게 하고 싶은 항목(예: "계획 그리드")을 더블클릭합니다. 다른 부재들은 숨겨집니다.

환경 보이기/숨기기
이 디스플레이 팔레트에 있는 “환경”은 빌딩 모델의 나머지 부분을 나타내며, 이것을 편집 작업을 돕기 위해 필요한 대로 보이거나 숨길 수 있습니다. 사전선택 태그는 환경의 모델 요소를 흐릿한 형태로 표시하지만, 편집할 수는 없습니다.
주의: 환경으로 나타나는 이들 모델 요소의 모서리를 식별하는 데 어려움이 있다면, 보이기 윤곽을 체크하십시오(뷰 > 3D 뷰 옵션 > 3D 스타일에 있음).
커튼월 시스템 설정 편집하기
편집 모드에서 나가지 않고 시스템 수준의 설정을 편집하려면, 디스플레이 팔레트 하단에서 커튼월 설정을 클릭합니다.
편집 모드에서 커튼월의 단일 프레임 또는 패널을 선택하면, 단축키와 더불어 “그립”이 나타나 다양한 프레임 또는 패널을 선택할 수 있습니다.
•선택된 행/열을 따라 모든 프레임/패널을 선택합니다.
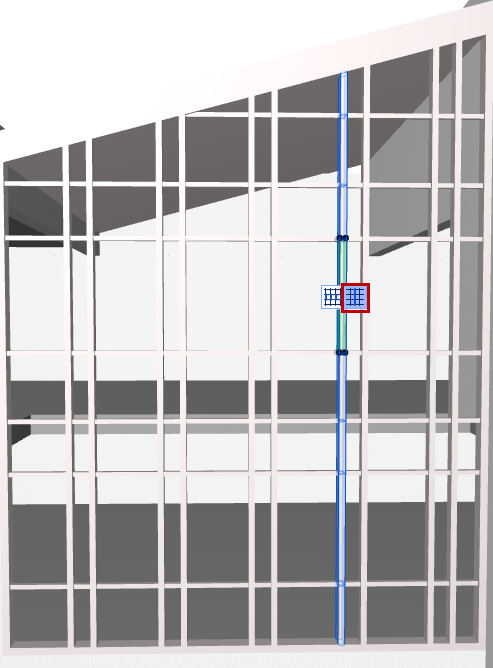
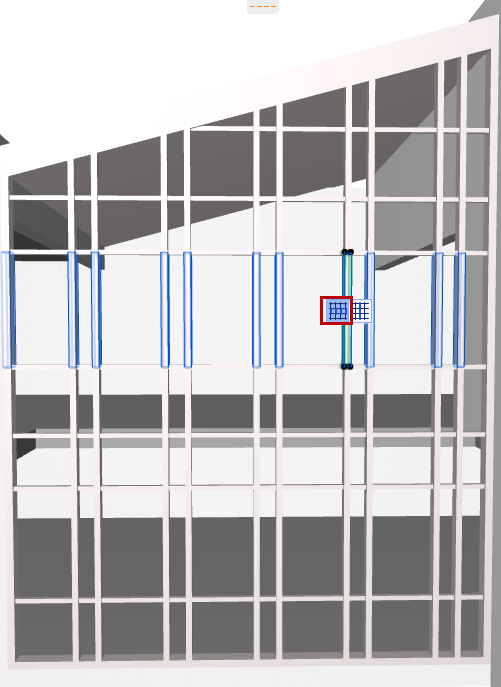
그리드 행/열을 따라 모든 프레임 선택
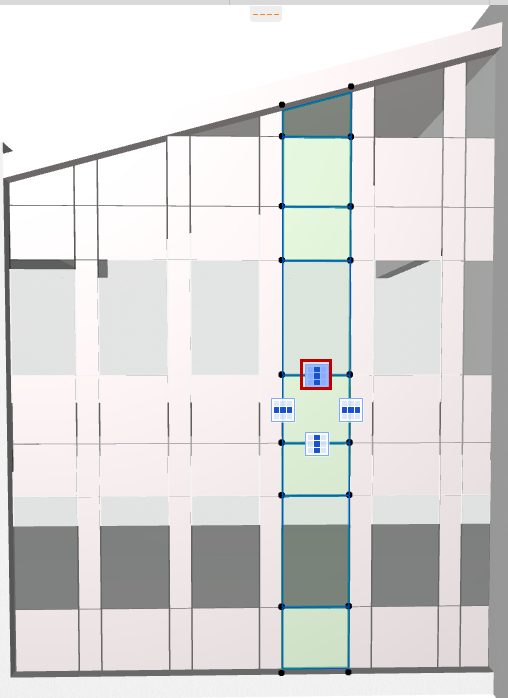

그리드 행/열을 따라 모든 패널 선택