

기본 설정에서, 신규 난간은 다른 모델 요소에 결합으로 설정되어 있습니다. ARCHICAD 난간은 계단, 슬래브, 벽, 지붕, 또는 메쉬 중 하나에 결합할 수 있습니다.

그러므로 이들 요소 지오메트리(예: 해당 난간을 배치한 계단)를 수정하면, 그와 결합된 난간 지오메트리가 그와 함께 이동합니다. 그 상위 요소를 삭제하면, 난간도 삭제됩니다.
난간은 다음 요소에 결합시킬 수 있습니다.
•계단 (난간은 계단 경계에 결합됩니다)
•슬래브 및 지붕의 기준 면
•벽의 기준선
•메쉬의 노드 및 등마루 (예: 울타리)



난간을 3D 모델 요소에 결합하기
아래 예시를 참조하십시오.
계단에 결합 난간
1.도구상자 또는 정보상자에서 난간 도구를 활성화합니다.
2.계단 경계 선의 양쪽 엔드를 클릭하면, 결합 난간 입력 중에 하이라이트됩니다.


3.더블클릭하면 난간이 완료되며, 이는 계단에 결합됩니다. 난간은 자동으로 계단 경계선의 변경사항을 따라갑니다 (곡선, 직선 모서리, 노드 삽입/제거).

계단에 난간 결합
신규 계단에 난간 자동으로 추가
계단을 배치하기 전, 난간을 계단에 자동으로 배치할 수 있습니다. 계단 정보 상자에서 "난간 추가" 옵션을 하나 또는 양쪽 모두 클릭하십시오. 이런 방식으로, 두 요소를 한 번에 배치할 수 있습니다 (계단 + 난간).


계단 정보상자: 계단을 배치할 때 난간(들)을 추가 (우측, 좌측, 양쪽 측면)
슬래브에 결합 난간
1.도구상자 또는 정보상자에서 난간 도구를 활성화합니다.
2.슬래브 노드를 클릭합니다.
3.다른 노드로 커서를 이동하고 커서를 가져갑니다.
4.탭을 클릭하면 대안이 되는 난간 경로의 피드백을 볼 수 있습니다.


탭을 눌러 슬래브 주변의 난간 경로를 선택
5.더블클릭하여 난간이 완료되며, 이는 슬래브에 결합됩니다.

결합된 난간은 "상위" 슬래브의 편집을 따릅니다
난간이 다각형 요소 중 하나의 파트에 결합되면, 사용자는 이를 상위 요소의 다른 파트에 대해 뒤집을 수 있습니다.
주의: 이는 상위 요소가 다각형(예: 슬래브)인 경우에만 사용 가능합니다. 계단에 있는 난간에는 적용할 수 없습니다.
선택된 난간 세그먼트에서, 세그먼트 유형 펫 팔레트 컨트롤을 사용합니다. 뒤집기 세그먼트 컨트롤을 체크하면 상위 요소 다각형의 다른 파트에 대해 난간을 뒤집을 수 있습니다.


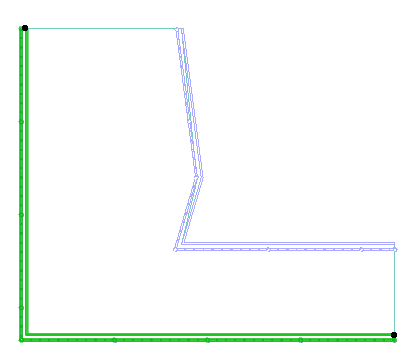

상위 요소 다각형을 따라 난간 세그먼트 뒤집기
마술봉을 사용한 결합 난간
마술봉을 사용하여 결합된 요소(계단, 슬래브, 모프, 벽, 지붕)에 난간을 배치합니다.
난간 도구를 활성화하고, 스페이스바를 누른 다음 아무 요소를 클릭하면 그 모서리나 다각형 형체를 자동으로 추적하여 결합된 난간을 배치합니다.
