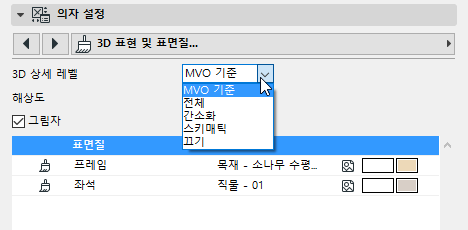
라이브러리 파트에 대한 모델 뷰 옵션들
프로젝트가 로드된 라이브러리에 따라, 모델뷰 옵션을 사용하여 (문서 > 모델 뷰 > 모델 뷰 옵션 ) 특정 라이브러리 파트 및 그 파라미터들의 디스플레이를 위한 글로벌 환경설정을 할당할 수 있습니다.
라이브러리 파트의 기타 설정 참조.
기본 설정에서, 객체 및 조명은 모델 뷰 옵션에서 정의된 디테일 레벨 설정을 사용합니다(MVO 기준). 특정 객체/조명에서, 컨트롤을 적용할 수 있다면, 요소 설정에서 그 디테일 레벨을 덮어쓰기할 수 있습니다(2D 또는 3D 표현 컨트롤을 사용).
3D 디테일 레벨
적용 가능한 경우, 이 컨트롤을 사용하여 객체에 대한 MVO 기반 설정을 덮어쓰기할 수 있습니다. 계획도, 간단, 또는 전체를 선택하십시오.
"끄기"를 선택하면, 해당 객체가 3D에서 보이지 않습니다.
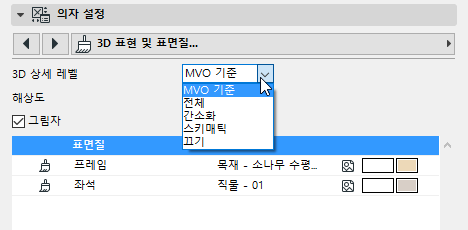
2D 디테일 레벨
•축척 맞춤을 선택하면, 문서 > 평면 스케일 의 설정값에 따라 객체가 다르게 디스플레이됩니다.

•기호를 선택하면, 심볼 유형 변수 항목이 나타나고, 거기서 정해진 심볼을 선택하여 스케일에 상관없이 2D 뷰에서 객체를 디스플레이합니다.
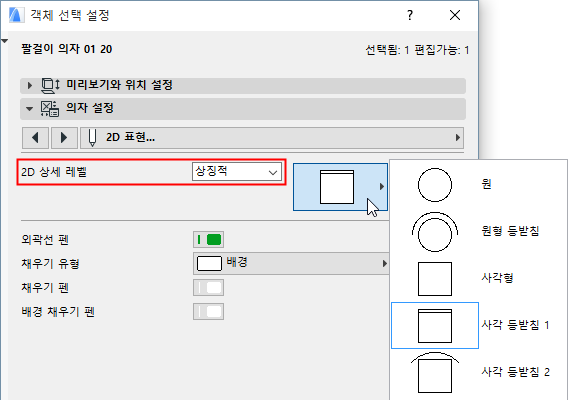
2D vs. 3D 객체
식물, 사람, 운송 수단은 2D 요소와 시각화 폴더에서 모두 찾을 수 있습니다. 2D 요소 폴더에 있는 사람과 나무는 입면 뷰에서 보이고, 단면/입면/IE 창에 배치하게 되어 있습니다. 이러한 간단한 표현을 사용하여 시간을 절약할 수 있습니다.
운송 수단은 또한 2D 전용 요소이지만, 두 개 이상의 뷰 유형을 가집니다. 평면 및 측면에 대한 탑 뷰, 단면/입면에 대한 정면 그리고/또는 후면 뷰입니다.
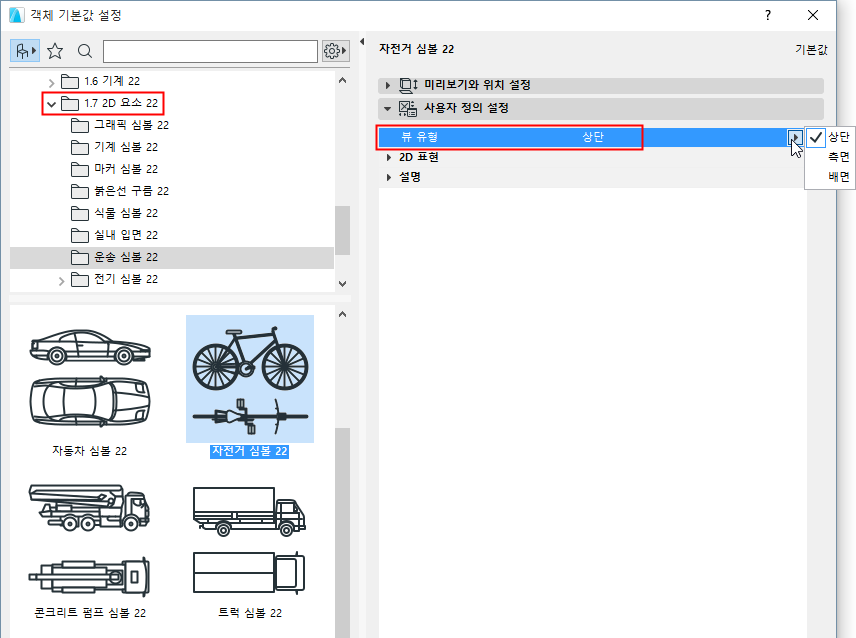
시각화 폴더에서 이 요소에 대응하는 부분은 완전한 3D 표현이고, 이것은 3D창에, 특히 포토렌더링 그림에 나타납니다. 또한 시각화 폴더는 텍스처 매핑에 사용되는 몇 개의 그림 요소를 가지고 있습니다. 그 요소들은 쉐이드 뷰에서 간단한 채우기로 디스플레이되고 포토렌더링에만 나타납니다. 카메라를 배치해 활성화시키면, 그림은 변형 방지를 위해 항상 이 카메라를 향합니다.

복잡한 요소(예: 아주 많은 수의 다각형으로 이루어지는 현실적인 나무와 여타 식물)의 경우 상세한 전체 3D에서 디스플레이되는 시간이 길어질 수 있습니다.