

1.개구부 툴을 활성화합니다.
![]()
2.개구부 설정이나 정보 상자에서, 필요한 경우 개구부의 기본 지오메트리, 형태, 앵커 포인트를 정의할 수 있습니다. 설정에 대한 설명은 아래를 참조하십시오.

3.개구부를 배치시킬 결합된 요소(예: 벽)에 커서를 가져갑니다. 사전 배치 하이라이트가 개구부의 지오메트리와 그 결합 요소를 나타냅니다.
커서가 여러 개의 잠재적 결합 요소에 위치한다면, 탭을 사용하여 이들 중 하이라이트된 요소들을 변경합니다.
주의: 개구부 지오메트리는 그 결합 요소에 관련하여 측정되며, 그 요소와 함께 이동합니다.
4.개구부의 형태와 방향에 따라 클릭하여 개구부를 배치합니다. (아래 참조)
모양
사각형, 원형, 다각형 중에서 개구부 형태를 선택합니다.
•사각형 또는 원형 개구부를 편집할 경우 자동으로 다각형으로 바뀝니다.
예외: 타원 개구부는 다각형이 되지 않습니다.
•마술봉을 사용하여 다각형 개구부를 배치할 수도 있습니다.
방향은 관련 요소에서 개구부가 상대적으로 어떤 방향으로 돌출되는가를 정의합니다. (정렬됨, 수직, 수평 또는 사용자 정의)
정렬됨(기본값)
정렬됨 개구부는 호스트에 따라 가장 논리적인 방향에서 호스트 요소의 기준선 또는 기준면에 직각입니다.
•슬래브 또는 메쉬의 개구부는 수직입니다.
•직선 벽 또는 보의 개구부는 수평입니다.
•경사진 벽의 개구부는 직각입니다.

정렬된 방법으로 배치된 개구부는 호스트 요소의 기준 선 또는 면에 연결된 채로 있습니다.
수직
수직 개구부 예:

수평
한 번 클릭으로 수평 개구부를 배치한 다음, 다시 클릭하여 압출 방향을 정의합니다.


사용자 정의
기존 개구부를 어느 위치로든 드래그, 대칭, 또는 회전시킵니다.
•선택된, 기존 개구부에 사용 가능합니다. (기본값 입력 방법으로는 사용할 수 없습니다.)
•선택된 사용자정의 방향의 개구부를 변경한 다음, 그 방향을 정렬된, 수직, 또는 수평으로 바꿀 수 있습니다. 하지만 이전의 사용자정의 방향은 사라집니다.

기본값에서는, 개구부가 무한히 확장됩니다. 이는 정보 상자나 개구부 설정의 한계 옵션에서 설정한 대로입니다.

"무한" 개구부는 그 길이가 절단 요소의 지오메트리에 따라 달라지지 않는다는 의미입니다. 벽 두께가 증가해도 이 개구부는 여전히 벽을 관통합니다.
개구부는 또한 한쪽 또는 양쪽에서 "제한된"으로 정의할 수 있습니다.
제한된 개구부를 사용하여 니치 또는 리세스 생성하기 참조.
경계 사각형에 있는 9개 점 중 하나에 개구부의 앵커 포인트를 위치시킵니다.
3D에서, 파란색 압출 벡터는 앵커 포인트의 위치를 의미합니다.
•숫자를 입력해 개구부 크기를 조정할 경우 앵커높이가 고정됩니다.
•그래픽으로 개구부 크기를 조정할 경우 앵커와 상관없이 개구부 중심점이 고정됩니다.

개구부 입면은 결합된 요소의 작업 층부터 개구부의 기준점까지 측정됩니다. 이는 앵커 높이 값입니다.
•3D에서, 클릭하여 아무 입면에나 개구부를 그래픽적으로 배치합니다.
•평면에서:
–수직 요소(예: 벽)에서 개구부의 앵커 높이는 결합된 요소의 작업 층까지 측정됩니다.
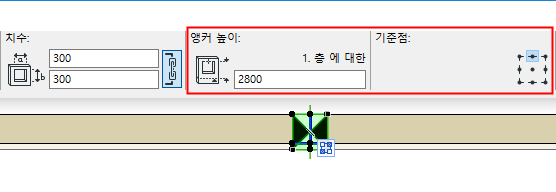
–보에 배치된 개구부를 배치할 때, 앵커 높이는 위의 층에서부터 표시됩니다.

–슬래브나 메쉬에 배치된 개구부의 경우, 앵커 높이는 호스트 요소의 입면을 따릅니다.
