

단일 구멍 수정
1.다음 중 하나를 실행합니다.
•화살 도구를 활성화한 상태에서, 구멍 중앙을 클릭합니다.
•다른 도구를 활성화한 상태에서, 구멍 중앙을 시프트(Shift)-클릭합니다.
이제 구멍이 선택됩니다.


2.보 선택 설정 - 구멍 패널을 열어 선택된 구멍의 형태 및 크기를 수정합니다 (또는 정보 상자에서 컨트롤을 사용하십시오).

•형태: 사각형 또는 원형
•평면에서 윤곽: 평면 심볼을 선택: 윤곽선 보이기 또는 축만 보이기
•크기: 구멍의 수평과 수직 치수를 입력합니다. 원형 구멍을 위해, 지름을 입력합니다.
•위치: 보의 상단 표면으로부터 구멍 중앙의 거리
모든 구멍 수정하기
1.보를 선택합니다. 모든 보 구멍도 선택합니다.
2.보 선택 설정 - 구멍 패널을 열어 모든 보 구멍을 동시에 수정합니다 (또는 정보 상자에서 컨트롤을 사용하십시오).

보 구멍을 그래픽적으로 이동하기
•보를 따라 구멍을 측면으로 이동합니다(평면 또는 3D)
•Z 축을 따라 구멍을 위아래로 이동합니다(3D)
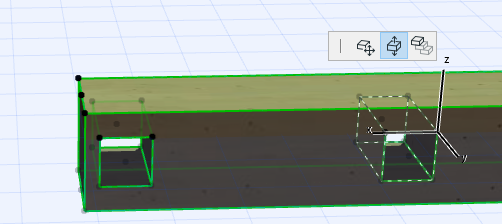
직선보에 구멍들을 배치하고 (보의 양끝점에서 주어진 거리에 ), 아래의 그림에서와 같이 보를 굽히고자 합니다.
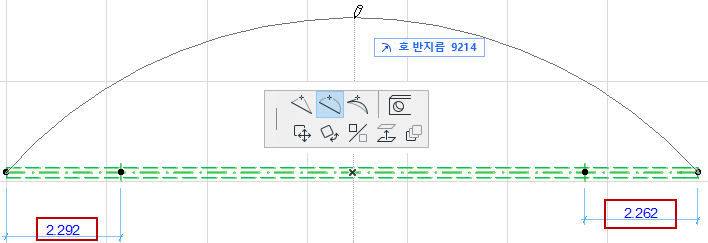
보 개구부의 위치 대화상자에서 곡선 보에서 구멍의 새 위치를 처리하는 방법을 선택할 수 있습니다:

거리 유지: 가장 가까운 보 끝으로부터 측정된 구멍의 거리(중앙 보 호를 따라 측정됨)는 변하지 않습니다.

비율 유지: 구멍들은 이전과 마찬가지로 보 끝으로부터의 비율 거리는 그대로입니다.
