
대화형 일람표에는 2D 또는 3D 미리보기 그림이 포함될 수 있습니다.

일람표 내 이들 미리보기에 결합 치수를 추가할 수 있습니다.
1.주석을 달고자 하는 셀을 더블클릭하거나
셀을 선택하여, 주석달기 를 클릭합니다.
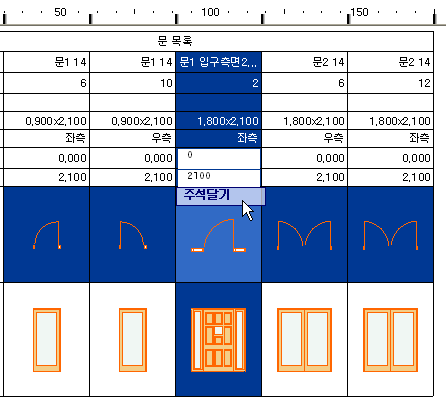
2.해당 뷰는 요소 미리보기라는 별도의 탭/창에서 열립니다.
3.사용 가능한 2D 도구를 사용하여 주석을 답니다: 치수, 라벨, 문자. 또한, 이용 가능한 라이브러리 에서 객체 도구를 사용하여, 주석을 달 수 있습니다.
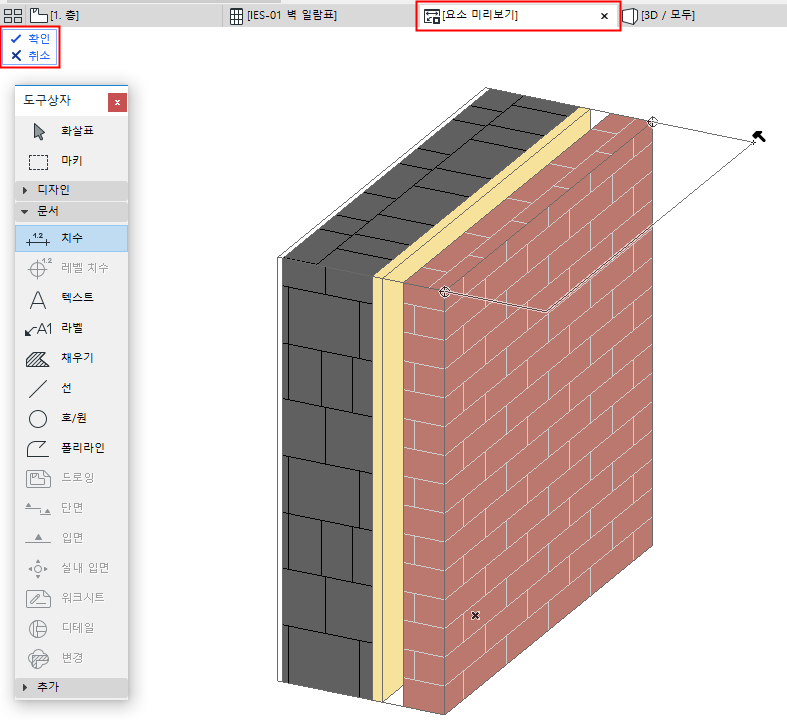
4.상단 왼쪽의 메뉴에서 확인을 클릭하여 이 탭/창을 닫고, 선택한 뷰에 주석을 적용하거나, 또는 취소를 클릭하여 변경사항을 적용하지 않고 닫습니다.
문/창 미리보기를 보여주는 일람표에서, 일람표 옵션에는 자동 치수 추가 옵션이 있습니다.
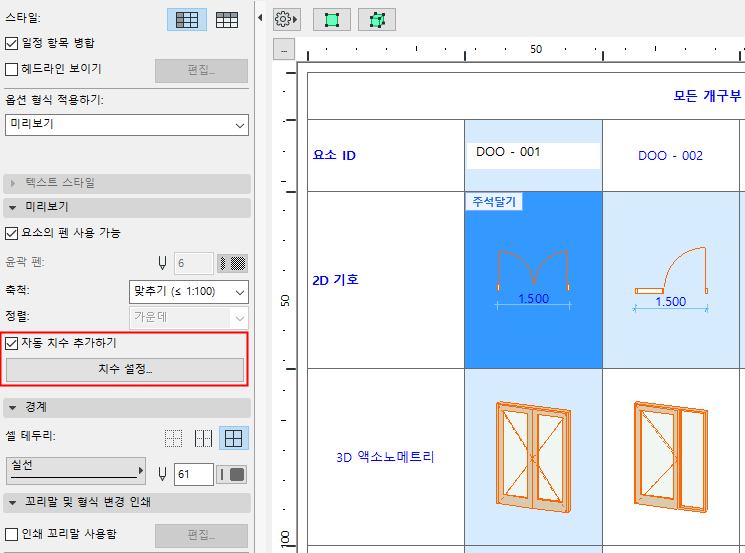
이 상자를 체크하여 선택한 그림에 자동 치수를 추가합니다.
그런 다음 치수 설정을 클릭하여 나타나는 자동 치수 대화상자에서 그림에 대한 치수 옵션을 설정합니다.

옵션 형식 적용하기가 미리보기로 설정된 경우, 또는 일람표에서 미리보기 셀을 선택한 경우, 이 패널을 사용할 수 있습니다.

요소의 펜 사용 가능: 이를 체크하면 일람표의 그 미리보기 그림에서 해당 요소에 대해 정의된 펜색상을 사용할 수 있습니다.
–체크해제하면 아래의 윤곽 펜 필드에서 펜색상을 선택할 수 있습니다.
스케일: 해당 일람표의 미리보기 그림에 최적화된 스케일을 설정할 수 있습니다. 필요한 경우 맞추기를 통해 미리보기를 스케일 다운하여 이 그림을 셀에 맞출 수 있습니다(스케일 업은 하지 않음).
정렬: 셀 내의 이 일람표에서 미리보기 그림을 정렬합니다. 셀의 가운데, 상단, 또는 하단, 아니면 (2D 미리보기에서만) 선택된 기준 레벨(0층, 그리기 기준, 또는 정의된 다른 기준 레벨)에서 관련 높이까지에 상응 중 하나입니다.
주의: 스케일이 "맞추기"인 경우, 사용할 수 없습니다.
자동 치수 추가하기: 이 일람표에서 치수 정보 미리보기를 추가합니다. 치수는 결합성이 있습니다. 해당 요소가 프로젝트에서 수정되면, 치수도 업데이트됩니다.
주의:셀을 더블클릭하거나, 화면상 "주석달기"를 클릭하여, 치수를 미리보기 그림에 수동으로 추가할 수 있습니다.