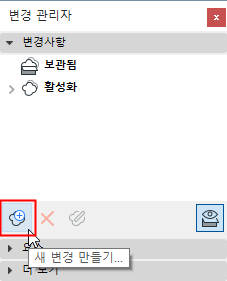
요소를 선택하지 않고 변경 관리자 팔레트에서 변경 만들기
1.모델 창에서 기록하고자 하는 변경에 개입되는 요소를 선택합니다.
2.변경 관리자에서 새 변경 만들기를 클릭합니다.
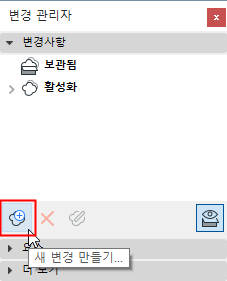
3.새 변경 대화상자가 나타납니다. 변경 ID(필수), 이름과 필요한 사용자 정의 데이터를 입력합니다.
사용자 정의 데이터의 정의를 위한 변경 계획 편집 참조.

4.확인을 클릭하여 변경을 만듭니다.
변경 관리자에 새로운 변경이 표시됩니다. 선택된 요소가 변경과 링크되고 아래의 패널에 표시됩니다.

요소를 선택하지 않고 변경 관리자 팔레트에서 변경 만들기
1.변경 관리자에서 새 변경 만들기를 클릭합니다.
2.새 변경 대화상자가 나타납니다. ID, 이름 및 필요한 기타 정보를 입력합니다.

3.확인을 클릭하여 변경을 만듭니다.
변경 관리자에 새로운 변경이 표시됩니다. 이 변경은 프로젝트의 어떠한 요소에도 링크되지 않으며, 변경 관리자 하단에 링크된 요소가 표시되지 않는다는 점에 유의하십시오. 결과적으로 이 변경은 레이아웃 수정 버전에 자동으로 나타나지 않습니다.

ARCHICAD가 영향을 받는 모든 레이아웃에 대한 변경을 자동으로 감지하도록 하려면 하나 이상의 요소에 변경을 링크해야 합니다.
변경에 요소 링크 참조.
변경 도구를 사용하여 평면, 단면, 입면, 실내 입면, 3D 문서, 워크시트, 디테일, 또는 레이아웃 창에 변경 마커(클라우드 및/또는 마커)를 배치합니다.
•변경 요소(클라우드 및/또는 마커)는 새 변경 또는 기존의 변경에 링크할 수 있거나, 링크 해제된 그래픽 요소일 수 있습니다. 변경 요소가 링크되면 변경 관리자에 변경 마커가 표시되고 영향 받는 모든 레이아웃 수정 버전에 자동으로 추가됩니다.
•변경 마커의 표시 여부는 전송 세트 세부 정보 대화 상자에서 각각의 전송 세트 전반에 대해 정의됩니다.
해당 전송 세트에서 변경 마커 표시 또는 숨기기 참조.
1.변경 도구를 활성화합니다
–문서 > 문서 도구에서, 또는
–ARCHICAD 도구상자에서

2.변경 도구 설정에서 변경 ID와 변경 이름을 입력합니다.

마커 유형: 기본 설정으로, 변경 도구는 새 변경을 만들도록 설정되어 있습니다(정보 상자에서도 이용 가능한 기타 옵션은 링크된 또는 링크 해제된 마커를 배치하기 위한 목적입니다).

3.변경 도구 설정 또는 정보 상자에서 클라우드와 마커 제목, 또는 이 중 하나를 배치하고자 하는 구성요소를 선택합니다.

4.정보 상자에서 마커의 클라우드 부분에 대한 지오메트리 방법을 선택합니다 (클라우드를 사용하는 경우):

–다각형
–사각형
–회전된 사각형
–원형
5.프로젝트에 변경 마커를 배치합니다.
6.새 변경이 변경 관리자에 즉시 나타납니다. 변경 마커가 바로 전에 배치한 변경에 링크됩니다.
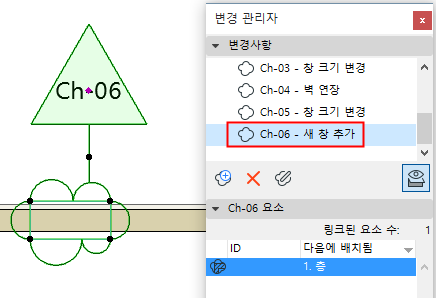
주의: 클라우드 구성 요소는 화면 상의 폴리곤만 포함됩니다. 필요한 경우, 뷰 > 화면에 나타내기 옵션 > 마커 범위에서 이 폴리곤을 숨길 수 있습니다.
변경 관리자에 새로운 변경이 표시됩니다.
1.변경 도구를 활성화하고 앞서 설명한 대로 설정을 조정합니다.
2.정보 상자에서 링크된 마커 배치를 선택합니다.

3.정보 상자 팝업창에서 새 변경 마커에 링크하고자 하는 변경을 선택하거나 변경 선택을 클릭합니다.
4.나타나는 변경 선택 대화 상자에서 변경을 선택하고 확인을 클릭합니다.
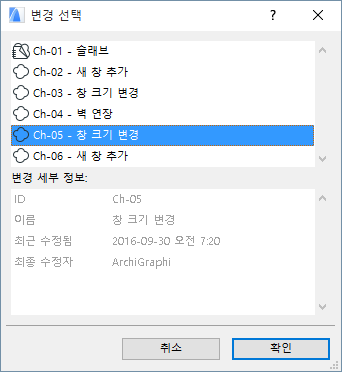
5.변경 마커를 프로젝트에 배치합니다. 선택한 변경에 변경 마커가 링크됩니다.
레이아웃 수정 버전에 변경을 수동으로 기록하고자 할 수 있습니다. 예를 들어 새 드로잉이 레이아웃에 추가된 경우, 레이아웃의 드로잉 순서가 변경된 경우, 또는 마스터 레이아웃이 변경된 경우입니다.
1.레이아웃 설정의 수정 내역 창에서 새 변경을 클릭합니다.

2.새 변경 대화 상자에서 필요에 따라 변경에 대한 데이터를 입력합니다. (참조: 새 변경 세부 정보.)
3.확인을 클릭하여 변경을 생성하고 레이아웃 수정 버전에 추가합니다.
변경 관리자에 새로운 변경이 표시됩니다. 이 변경은 프로젝트의 어떠한 요소에도 링크되지 않으며, 변경 팔레트 하단에 링크된 요소가 표시되지 않는다는 점에 유의하십시오.
동일한 작업을 수행하는 다른 방법:
1.레이아웃 열기
2.변경 도구를 사용하여 레이아웃에 직접 마커와 함께 새 변경을 만듭니다. 마찬가지로 변경 관리자에 변경이 표시되고, 열려 있는 레이아웃 수정 버전에 변경이 추가됩니다.