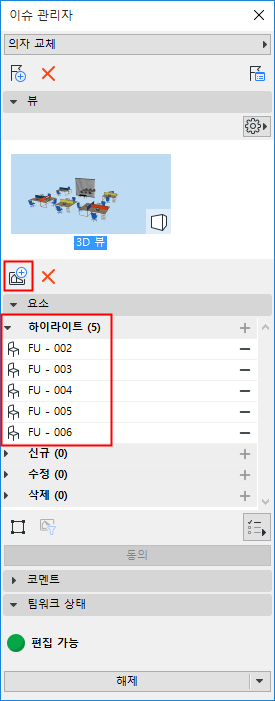
이 예시에서, 팀워크 사용자 두 명이 이슈를 사용하여 사무실 가구를 대체하는 작업을 관리하고 있습니다.
사용자 1이 이슈를 생성합니다.
1.문제가 되는 오브젝트를 선택합니다.
2.신규 이슈를 생성하여 이름을 정합니다. (참조: 선택된 요소를 새 이슈에 추가하기.)
3.해당 이슈가 이슈 관리자에서 열립니다. 이슈 요소들은 이미 하이라이트 패널에 추가되어 있습니다.
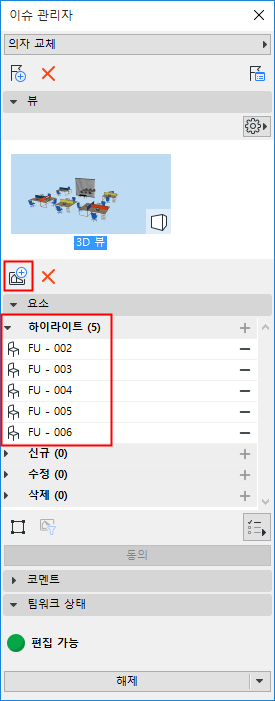
사용자 1이 해당 이슈를 사용자 2에게 넘깁니다.
1.이슈 관리자를 엽니다.
2.이슈 항목의 팀워크 소유자 열에서, 해당 이슈를 사용자 2에게 할당합니다. (참조: 이슈를 사용자에게 할당하기.)
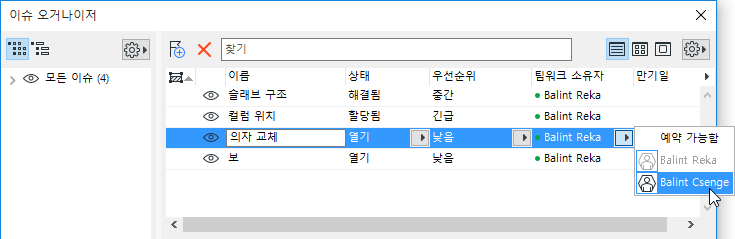
사용자 2가 이슈를 받습니다.
1.사용자 2가 알림을 받고 클릭하여 메시지를 엽니다.
2.메시지에서 보이기를 클릭합니다. 해당 이슈가 이슈 오거나이저에 나열됩니다.
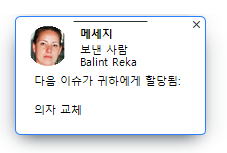
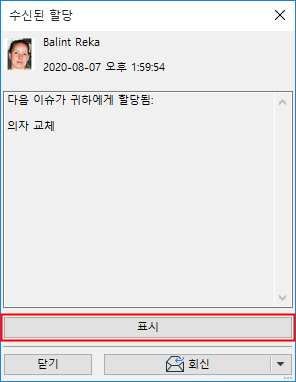
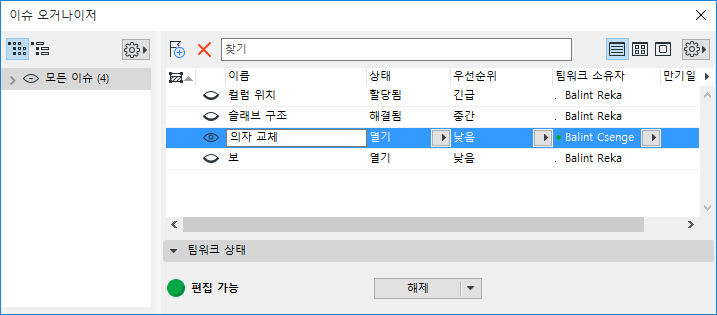
3.이슈를 더블클릭하면 이슈 관리자에서 그 내용을 볼 수 있습니다.
4.모든 요소 선택 아이콘을 클릭하면 하이라이트된 이슈 요소들이 클로즈업됩니다.
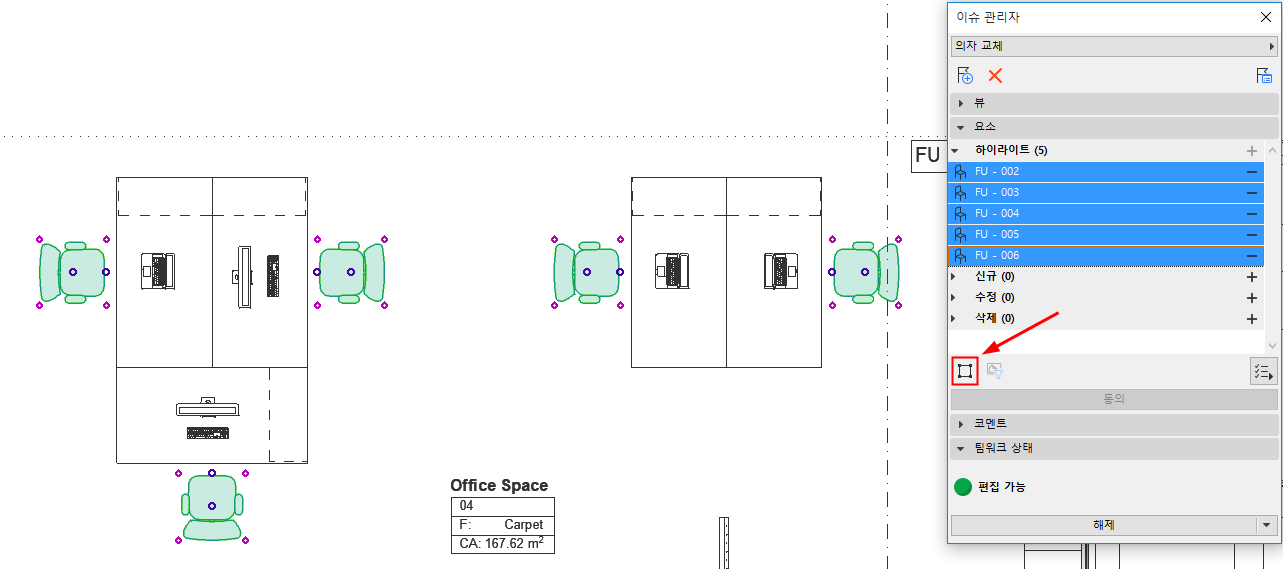
사용자 2가 요소들을 수정합니다.
사용자 2가 의자들을 업데이트하기로 결정합니다.
1.해당 이슈 요소들을 예약합니다(필요한 경우).
2.요소들을 이슈 관리자 목록의 수정 파트로 이동시킵니다. (이슈 관리자에서 제안사항 요소들(하이라이트, 신규, 수정, 삭제) 참조.)
3.모델에서 요소를 선택하고 좀 더 모던한 의자 유형으로 이동/변경합니다.
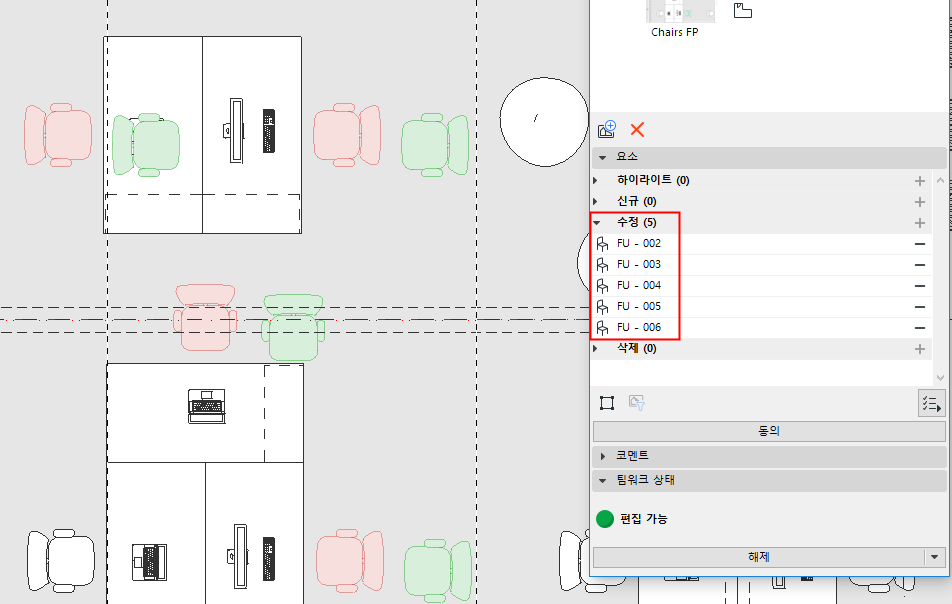
4.이슈를 사용자 1에게 재할당합니다. (참조: 이슈를 사용자에게 할당하기.)
사용자 1이 이슈를 받고 변경사항에 동의합니다.
1.사용자 1이 알림을 받고 클릭하여 메시지를 엽니다.
2.메시지에서 보이기를 클릭합니다. 해당 이슈가 이슈 오거나이저에 나열됩니다.
3.이슈를 더블클릭하면 이슈 관리자에서 그 내용을 볼 수 있습니다.
4.줌인하여 해당 모델에서 수정사항을 봅니다.
5.이슈 관리자에서, 동의하고 싶은 요소를 선택합니다.
6.동의를 클릭합니다.
•특정 파라미터 세트만 동의할 수도 있습니다. 건너뛰고 싶은 파라미터를 체크해제하십시오.
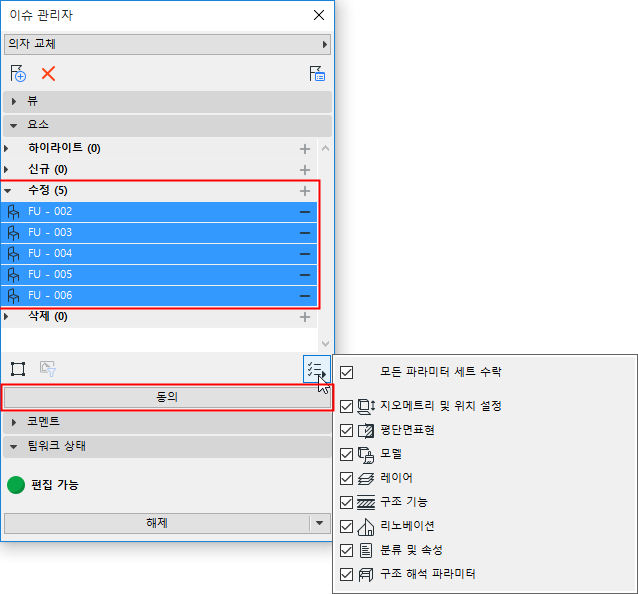
이슈 요소(들)에 동의하기를 참조하십시오.