
만약 예약하기 원하는 요소가 현재 다른 사용자에의해 소유되었다면 요청 기능을 사용합니다.
요청기능을 사용하려면 온라인 상태이어야 합니다.
요청 명령은 다음 위치에서 이용할 수 있습니다:
•팀워크 팔레트에서
•선택된 내비게이터 항목의 단축 메뉴에서
•선택된 요소의 단축 메뉴에서
•프로젝트 데이터( 모델 뷰 옵션과 같은) 대화상자에서
•마지막 예약 결과 대화상자로부터.
예약 결과 (팀워크) 참조.
이 화면에서 요청 버튼을 클릭하면 “충돌” 항목을 그 소유자들에게 요청합니다.

요청 버튼을 클릭합니다.
다음 내용을 포함한 소유권 요청하기 대화 상자가 나타납니다:
•요청된 항목과 해당 위치에 대해 자동으로 생성된 메시지
•해당하는 경우 카메라 위치, 절단면, 레이어 설정을 포함한 첨부 모델 뷰
•요청된 요소의 수 메시지를 전송하기 전에도 이 요소의 집합을 변경할 수 있습니다. 요소를 다시 선택한 다음 현재 첨부된 요소의 번호 옆에 있는 팝업을 클릭하여 요청 메시지를 업데이트합니다.
•첨부된 뷰의 미리보기
이 뷰를 포함하지 않으려면 뷰 제거를 클릭합니다.
필요에 따라 텍스트를 추가하거나 수정할 수 있습니다. 그런 다음 요청을 클릭합니다.

요청 메시지를 보낼 때마다, 사용자의 보류중인 요청 목록에 추가됩니다.
동시에, 요청 메시지는 소유자의 수행할 작업목록에도 전달됩니다 .
만약 소유자가 현재 온라인 상태가 아니라면, 요청은 소유자가 온라인 상태가 되자마자 전달됩니다.
만약 소유자가 요청 메시지의 요청된 항목을 메시지와 상관없이 독립적으로 해제한다면, 요청한 사용자는 자동적으로 그 항목을 받게됩니다.
만약 보류중인 요청 중 하나를 열면, 상태 리포트를 얻습니다: 이것은 얼마나 많은 요청 항목이 승인되었고/거부되었는지 그리고 얼마나 많은 요청들이 여전히 보류중인지 알려주는 상태 리포트임. 사용자는 보류중인 요청을 철회할 수 있습니다: 요청 철회 버튼을 클릭합니다.
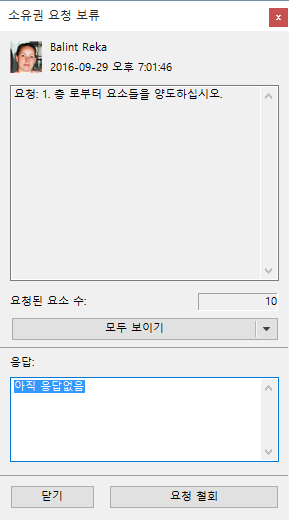
소유자가 메시지를 수신합니다. 사용자는 삼각형을 클릭하여 관련 명령을 표시하거나 이를 더블 클릭하여 요청을 여는 방법으로 팀워크 팔레트를 통해 요청에 응답할 수 있습니다:

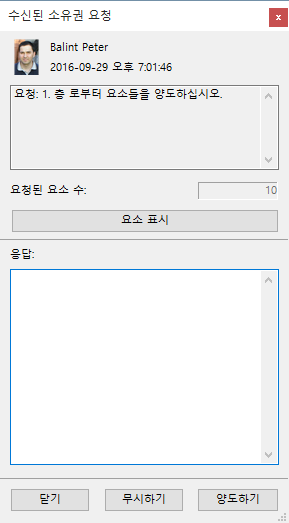
•메시지 열기: 항목을 더블 클릭하거나 플라이오버 메시지 통지를 클릭하여 열 수 있음 (둘다 동일한 효과임).
•읽은 것으로 표시: 열지않은 메시지는 굵은 글씨체로 보여짐. 사용자는 굵은 글씨체를 읽은 것으로 표시 기능을 사용하여 처리할 수 있음. (더블 클릭하여 메시지를 열어본 것 또한 읽은 것으로 표시 할 수 있습니다.)
•요소/대화상자 보이기: 요청된 요소(들) 를 보기위해 또는 해당 대화상자를 열기 위해 확대함.
•요청 거부. 만약 요소를 해제하기 원하지 않으면 거부 버튼을 클릭합니다. 요소는 사용자의 작업공간에 그대로 남습니다.
•요청 허가: 요청을 승락하기 위해 클릭합니다. 만약 요청을 허가하면, 이것은 사용자가 항목을 해제했다는것을 의미하며, 그것은 동시에 그리고 자동적으로 요청을 보낸 사용자에게 예약됩니다.
•뷰 적용: 이를 클릭하면 요청된 요소의 첨부된 뷰(있는 경우)가 열립니다. (발송자가 뷰를 첨부한 경우에만 이 명령이 나타납니다.)
•뷰 복원: 뷰 적용을 클릭한 경우(위 참고) 이 버튼이 나타납니다. 뷰 복원을 누르면 이전 모델 뷰로 돌아갑니다.
•요소 보이기: 이 명령은 요청된 요소를 확대하고 선택합니다.
일단 소유자가 요청을 허가 또는 거부한다면, 관련된 요청 메시지는 자동으로 사용자의 완료된 목록으로 옮겨집니다.
동시에, 요청을 제기한 사용자는 사용자 자신의 수행할 작업 목록에 응답을 받습니다: ( 메시지는 사용자의 보류 작업 목록에서 동시에 삭제됩니다) .
