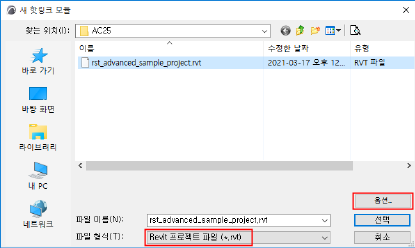
이 워크플로우를 사용하여 Revit RVT 파일에서 3D 모델 요소를 가져와 ARCHICAD에서 핫링크로 배치합니다. 결과 GDL 객체는 가져온 요소의 실제 표면색을 포함한 정밀 지오메트리와 속성을 사용합니다. Revit에서 설정된 "분야" 뷰 필터도 ARCHICAD에서 올바르게 인식됩니다.
ARCHICAD에서 다른 핫링크를 배치할 때와 동일한 워크플로우를 사용하여 RVT 핫링크를 배치합니다.
1.ARCHICAD 평면에서 파일 > 외부 내용 > 핫링크 배치를 사용합니다.
2.핫링크 배치 대화상자가 표시되면 모듈 선택을 클릭합니다.
3.새 모듈 팝업 버튼에서 파일에서 또는 BIMcloud에서를 클릭합니다
4.새 핫링크 모듈 대화상자가 표시되면 RVT 유형 파일을 검색합니다.
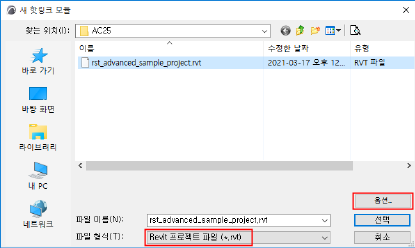
6.RVT 3D 지오메트리 핫링크 옵션 대화상자가 나타납니다. 여기에서 가져오기 옵션을 사용자 정의합니다.
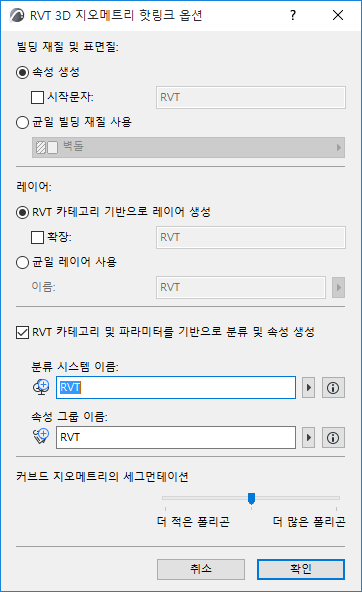
가져온 Revit 빌딩 재질 및 표면질을 처리하기 위한 두 가지 옵션 중 하나를 선택합니다.
•일반 속성: 각 Revit 표면과 소재를 ARCHICAD 프로젝트에 표면질 및 빌딩 재질 속성으로 추가하며 ARCHICAD 속성 목록에서 구분할 수 있도록 접두사를 포함할 수 있습니다. (선택사항)
•공통 빌딩 재질 사용: 모든 Revit 표면과 소재를 ARCHICAD에서 단일 빌딩 재질로 변환합니다. 이 경우 팝업을 클릭하여 ARCHICAD 프로젝트의 빌딩 재질을 선택하십시오. 생성된 모든 라이브러리 파트는 선택된 빌딩 재질을 사용합니다. (ARCHICAD 프로젝트 속성 수를 늘리지 않으려는 경우 선택하십시오.)
다음 중에서 가져온 Revit 객체의 레이어 생성에 대한 옵션 중 하나를 선택합니다.
•RVT 카테고리 기반으로 레이어 생성: 객체를 Revit 카테고리에 해당하는 ARCHICAD 레이어에 배치합니다. ARCHICAD 레이어 목록에서 이러한 레이어를 구분하려면 확장을 사용합니다. (선택사항)
•공통 레이어 사용: 가져온 객체를 모두 단일 ARCHICAD 레이어에 배치합니다. 필드에 레이어 이름을 입력합니다. (이러한 레이어가 프로젝트에 이미 존재하는 경우 해당 레이어가 사용되고, 그렇지 않을 경우 새 레이어가 생성됩니다.)
RVT 카테고리 및 파라미터를 기준으로 분류와 속성을 생성하려는 경우 이 확인란을 선택합니다.
Revit 매개변수(질감, 숫자 및 True/False만 해당)는 아래에서 정의한 이름을 사용하여 속성 그룹에서 ARCHICAD 속성으로 가져옵니다.
•분류 시스템 이름: 사용자가 여기에서 정의하는 이름을 사용하여 Revit 카테고리를 ARCHICAD에 분류 시스템으로 가져옵니다. (핫링크 콘텐츠에 지정된 카테고리만 다시 생성되는 것이 아니라 Revit 프로젝트의 모든 카테고리가 ARCHICAD에서 다시 생성됩니다.)
또한 분류 시스템 이름은 사용자가 아래에서 정의하는 속성 그룹 이름 (예: RVT)을 사용합니다. 해당 버전은 사용자가 배치한 RVT 파일 형식의 버전 번호입니다. (가져온 후 ARCHICAD의 분류 관리자에서 이 데이터를 확인할 수 있습니다.)
•속성 그룹 이름: 가져온 파라미터를 ARCHICAD에 속성 그룹으로 추가할 때 사용자가 여기에서 입력하는 속성 그룹 이름 (예: RVT)을 사용합니다. (가져온 후 ARCHICAD의 속성 관리자에서 이 데이터를 확인할 수 있습니다.)
참고: 핫링크 후에는 새로 추가된 분류 시스템과 해당 속성을 ARCHICAD 호스트 파일의 분류 관리자 및 속성 관리자로 병합 (복사)하는 것이 좋습니다.
슬라이더를 사용하여 세 가지 레벨 중 하나에서 지오메트릭 디테일 (폴리곤 세그먼테이션)의 수준을 설정합니다. 폴리곤이 많을수록 결과 객체가 커집니다. 이 설정은 중간에 유지하는 것이 좋습니다. 객체가 너무 클 경우 폴리곤 수를 줄이십시오. 결과가 너무 많이 분할되고 매끄럽지 않을 경우 더 많은 폴리곤을 사용합니다.
7.확인을 클릭하여 새 핫링크 모듈로 돌아간 다음 선택을 클릭합니다.
8.RVT 3D 지오메트리 뷰 대화상자가 나타납니다.
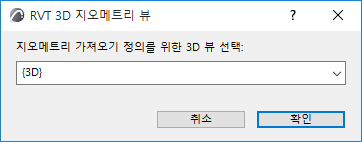
모델 요소를 가져올 원본 Revit 3D 뷰 (둘 이상인 경우)를 선택합니다. ARCHICAD에서 선택한 뷰의 콘텐츠를 기준으로 GDL 객체를 만듭니다. Revit의 3D 뷰에서 생성된 Revit 객체만 ARCHICAD로 가져올 수 있습니다.
9.선택 을 클릭하여 핫링크 배치 대화상자로 돌아갑니다. 선택한 RVT 파일이 배치할 모듈로 나타납니다.
10.요소의 높이 옵션에서 핫링크 소스의 층 설정대로 높이값 유지 (아래 참조)를 선택하십시오. 그렇지 않으면, 가져오기한 모듈의 요소가 다른 층 구조에 배치되는 경우 해당 모듈이 "떨어져 나갈" 수 있습니다.
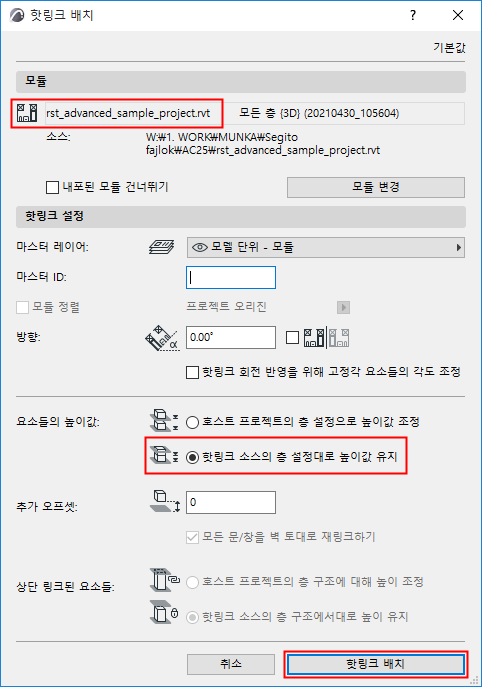
11.핫링크 배치를 클릭합니다.
–가져온 Revit 3D 뷰의 요소가 ARCHICAD 프로젝트에서 GDL 객체로 변환됩니다.
–객체가 프로젝트의 내장된 라이브러리에 배치됩니다.
힌트: RVT 모델 파일을 자체적으로 보려면 빈 ARCHICAD 프로젝트에 대한 해당 파일의 핫링크를 추가합니다.
ARCHICAD에서 핫링크 관리에 대한 일반적 내용은 핫링크 모듈 관리자을(를) 참조하십시오.