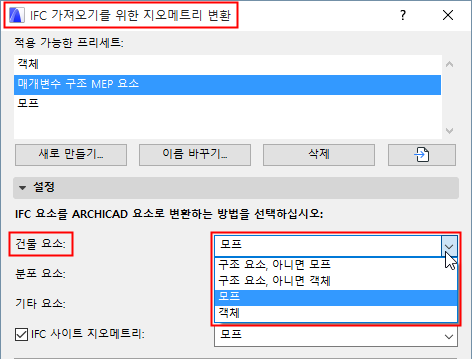IFC 파일을 보호된 참조 내용으로서 현재 열려 있는 프로젝트에 핫링크로 직접 배치합니다. 이 핫링크는 원하는 만큼 배치할 수 있습니다. 따라서 반복되는 건물 블록/파트를 사용하는 프로젝트에서는, 프로젝트 전체를 토대로 하는 거대한 IFC 파일을 요청할 필요가 없습니다. 모듈만 포함된 더 작은 IFC 파일로 충분합니다.
IFC 핫링크 배치하기
IFC 핫링크를 배치하는 단계는 PLN 기반 핫 링크를 배치할 때와 동일하며, 여기에 설명된 몇 가지 추가 옵션이 있습니다.
1.다른 핫링크를 배치할 때와 마찬가지로, 파일 > 외부 내용 > 핫링크 배치를 사용합니다.
이 과정들에 대한 개요는, 핫링크 배치 참조.
2.새 핫링크 모듈 대화상자에서, IFC 파일과 가져오기를 위한 변환기를 선택합니다.
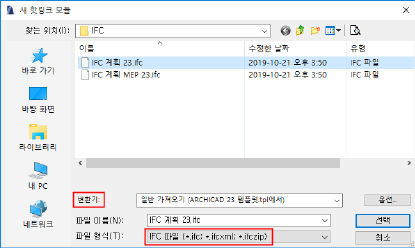
주의: IFC 핫링크 배치 프로세스에서(IFC와 마찬가지임), 핫링크 요소들은 사용자가 선택한 템플릿 파일로부터 "가져오기를 위한 IFC 변환기"를 토대로 가져오기됩니다.
나열된 각 변환기에서, 그 상위 템플릿은 괄호 안에 보입니다. 필요한 변환기가 보이지 않으면, 다른 템플릿에서 검색해야 할 수도 있습니다(다음 단계 참조).
3.열기 대화상자에서, 옵션을 클릭하여 IFC 열기 옵션을 봅니다.
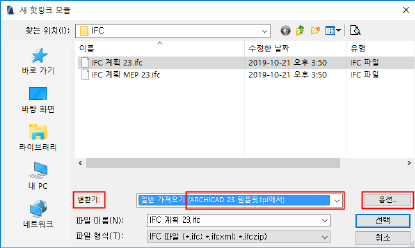
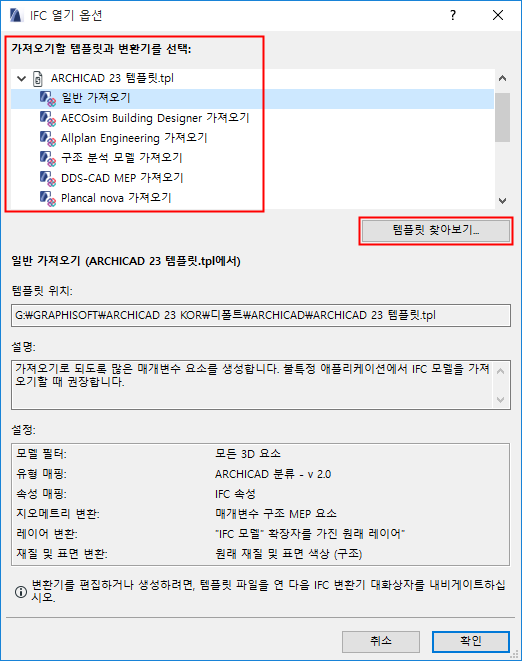
여기에서는, 로드된 각 템플릿이 그 변환기, 위치, 사전세트와 함께 보입니다. 템플릿 중 하나에서 변환기를 선택한 다음 OK를 클릭하거나, 템플릿 찾아보기를 클릭하여 다른 템플릿을 로드합니다.
자세한 내용은 IFC 변환기: 개요 참조.
4. 선택 을 클릭하여 핫링크 배치 대화상자로 돌아갑니다.
자세한 사항은, 핫링크 설정 참조.
주의: IFC 파일을 핫링크할 때, 요소의 입면 옵션을 입면 유지로 설정해야 합니다! 그렇지 않으면, 가져오기한 모델 요소가 다른 층 구조에 배치되는 경우 해당 모델이 "떨어져나갈" 수 있습니다.
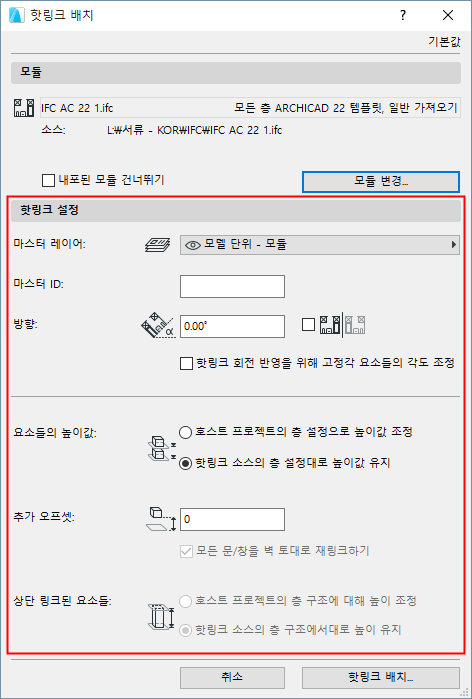
5.핫링크 배치를 클릭합니다.
6.라이브러리 파트를 저장할 장소를 선택하라는 메시지가 나옵니다.
라이브러리 파트 위치 참조.
7.가져오기를 위한 IFC 변환기가 이를 요청하면, 가져오기를 위한 모델 필터 또한 나타나므로 핫링크를 배치하기 앞서 추가 요소 필터링이 가능합니다.
IFC 핫링크 요소의 레이어
IFC 파일을 핫링크로 배치할 때, 가져오기한 요소의 자체 레이어는 사용 중인 "가져오기를 위한 변환기"의 레이어 변환 설정에 따라 달라집니다.
핫링크된 IFC 요소와 모델 요소 교차 피하기
ARCHICAD로 가져오기한 다른 IFC 내용과 마찬가지로, IFC 기반 핫링크 내용은 가져오기에 사용된 IFC 변환기의 설정에 따라 달라집니다.
요소를 원본 AC 구조 요소로서 가져오는 중이라면, 원하지 않는 교차가 문제가 될 수 있습니다.
교차를 피하려면, 다음 중 하나를 실행합니다.
•가져오기한 IFC 요소는 별개의 ARCHICAD 레이어에 배치되어야 합니다. (가져오기를 위해 사용한 IFC 변환기의 레이어 변환 설정을 체크하십시오.) (참조: IFC 가져오기를 위한 레이어 변환.)
주의: ARCHICAD는 고유의 레이어 교차 그룹 설정을 이 새로운 레이어에 자동으로 적용합니다. 교차 번호가 다른 레이어를 갖는 요소들은 절대 교차되지 않습니다. (참조: 레이어를 사용하여 교차 방지하기.)
•변환기의 지오메트리 변환 설정을 사용하여, 가져오기한 요소로부터 객체나 모프를 생성할 수 있습니다. 이런 요소들은 자동 요소 교차에 들어가지 않습니다.