
주의: 컨트롤 상자는 기본값으로 보이지 않습니다. 창 > 팔레트에서 사용 가능합니다.
컨텍스트 메뉴를 사용하여 이 팔레트를 수평/수직 또는 확장/컴팩트 형태로 디스플레이합니다.
컨트롤 상자는 아이콘의 형태를 가진 많은 그리기 지원을 포함하고 있습니다.
확인 버튼을 사용하여, 현재 작업을 확정합니다.
취소 버튼을 사용하여, 현재 작업을 그만둡니다.
팔레트의 컨트롤은, 왼쪽에서 오른쪽으로:
가이드 선 켜기/끄기
컨트롤 상자에서 전환 아이콘을 클릭하여, 가이드 선 나타내기를 켜고 끄십시오.

가이드 선 옵션
팝업 메뉴를 클릭하여 가이드 선 관련 명령에 접속합니다.

•가이드 선분 그리기 만들기
•모든 가이드 선 제거
•가이드 선 지우기
상대적 구조 방법
상대적 작도 방법은 요소를 그리거나 편집할 때, 커서가 일정한 각도나 거리로 움직이게 하여 지오메트리 값을 입력하게 해줍니다.
컨트롤 상자에서 팝업 화살표를 클릭하여, 7가지의 다른 상대적 작도 방법 아이콘을 이용합니다.

평행, 직각, 이등분선 방법은 커서의 움직임을 일정한 각도로 제한합니다.
•직각: 기존의 테두리를 클릭하여 기준선으로 선택하거나 커서를 사용하여 새로운 기준선을 그립니다 (필요한 방향으로). 정의한 기준선에 직각인 새 요소를 그립니다.
•평행: 기존의 모서리를 클릭하여 기준선으로 선택하거나 커서를 사용하여 새로운 기준선을 그립니다 (필요한 방향으로). 정의한 기준선에 평행인 새 요소를 그립니다.
자세한 정보는 평행 및 수직 제한 참조.
•이등분선 제한: 참조 벡터를 정의합니다; 각도 치수 작성에서와 같은 과정을 사용합니다. 클릭하여 새 요소를 그리기 시작합니다. 마우스가 이등분된 각도로 제한됩니다.
자세한 정보는 각도 이등분 제한 참조.
기준선으로부터 오프셋인 폴리곤 요소를 생성하려면 오프셋 및 복합 오프셋 방식을 사용합니다.
오프셋과 다중 오프셋 제한(상대적 구조 방법들) 참조.
•특별 스냅 벡터 방법은 요소의 정확한 배치를 돕기 위해, 정의된 특별 스냅 포인트를 디스플레이하기 위해 임시 벡터를 그릴 수 있도록 합니다.
임시 벡터에서 스냅점 참조.
•표면으로 정렬 방법은 3D에서만 실행됩니다.
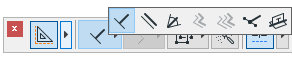
기존의 표면을 클릭하여 선택합니다. 요소를 입력 면의 단면 선과, 정의한 표면에 배치합니다.
추가 정보는, 3D에서 표면에 요소들 정렬 참조.
커서 스냅 변형.
이 아이콘 집합은, 사전 정의된 방향으로 제한되는 러버밴드 선에 커서의 현재 위치가 투영되는 방법을 컨트롤합니다. 커서 스냅은 벡터를 그리기 시작할 때 활성화됩니다.
추가 정보는, 마우스 제한으로 커서의 투영 참조.
그룹 가능/일시 중지
이 두 아이콘은 전환되며, 그룹 일시 중지 전환 명령과 같은 효과를 가집니다. 그룹 일시 중지가 활성화되면, 그룹화된 요소들이 하나씩 선택되어 편집될 수 있습니다.
추가 정보는, 요소 그룹 참조.
마술봉
마술봉 기능으로, ARCHICAD은 요소를 그리기 위해 형태의 외곽선을 따라 그리도록 합니다. 마술봉의 효과는 도구와 구성 방법 선택에 따라 달라집니다.
추가 정보는, 마술봉 참조.
이 토글을 사용하여 스냅 가이드 및 스냅점을 활성화합니다.
