

편집 > 텍스트 찾기 & 바꾸기 명령은 적합한 모든 요소 유형에서 텍스트를 찾을 수 있습니다. 이것은 평면,단면/입면/IE, 상세, 워크시트 창에서 실행됩니다.
텍스트 찾기와 바꾸기을 참조.
이 대화상자는 두 가지 모드로 열립니다: 초보자 그리고 전문가. 기본값으로, 초보자 모드가 나타납니다.


•포함하는 텍스트 찾기: 찾을 텍스트를 입력합니다. 찾기 기준은 전문가 모드에서 변경될 수 있습니다.
•모두 바꾸기: 모두 바꾸기를 클릭하면 적용되는, 대체 열을 입력합니다.
필터 버튼을 클릭하면, 요소, 레이어, 층 필터를 설정할 수 있는 추가 대화상자가 열립니다.
다음에서 찾기:
•현재 뷰포인트: 이 라디오 버튼을 클릭하여 검색을 현재 층으로 제한합니다.
•모든 뷰포인트: 이 라디오 버튼을 클릭하여 모든 층을 검색합니다.
•보이는 레이어: 기본값에 의해, 보이는 레이어만 찾아집니다. 모든 레이어 옵션을 가능하게하기 위해, 첫째로 “편집 불가능한 요소 포함”를 클릭합니다.
•모든 레이어: 이 라디오 버튼을 클릭하여, 모든 레이어에서 찾습니다.
찾기 대상:
•편집 불가능한 요소 포함: 세 가지 새로운 필터를 가능하게 계속 찾기를 희망한다면 이 상자를 체크합니다: 치수 측정 텍스트; 결합 라벨; 그리고 모든 레이어, 보이지 않는 것을 포함. (찾기에서 포함하여 필터를 마크해야만 합니다.)
•텍스트 블록: 이 상자를 체크하여, 찾기에 텍스트 블록을 포함시킵니다.
•라벨: 이 상자를 체크하여, 찾기에 라벨을 포함시킵니다.
•치수 사용자정의 텍스트: 이 상자를 체크하여, 찾기에 사용자정의 치수 텍스트를 포함시킵니다.
•문/창문: 이 상자를 체크하여, 찾기에 문/창문을 포함시킵니다.
•영역: 이 상자를 체크하여, 찾기에 영역을 포함시킵니다.
•결합 라벨: 이 상자를 체크하여, 찾기에 결합 라벨을 포함시킵니다. (“편집 불가능한 요소 포함” 을 체크하였다면 가능.)
•치수 측정된 값: 이 상자를 체크하여, 찾기에 측정된 치수 값을 포함시킵니다. (“편집 불가능한 요소 포함” 을 체크하였다면 가능.)
•객체/조명: 이 상자를 체크하여, 찾기에 객체/조명을 포함시킵니다.
여기서 선택을 했을 때, 확인을 클릭하여 주요 대화상자로 되돌아갑니다.
•대소문자 구별: 대소문자를 구별하여 찾기 위해 이 상자를 체크합니다.
•텍스트 찾기 ... 지정된 문자열: 목록에서 기준 찾기를 선택합니다.
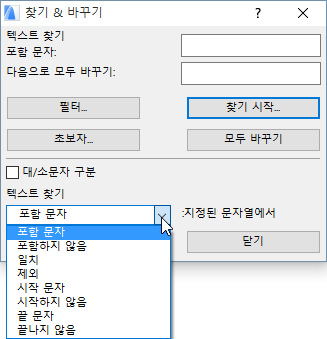
•모두 바꾸기를 클릭하면, 발견된 모든 텍스트는 자동으로 대체됩니다.
•찾기 시작을 클릭하면, 한 개 창이 발견된 모든 텍스트를 열거하며 나타납니다.
•포함하는 찾은 요소: 원래의 찾기 기준
•포함하는 텍스트 바꾸기: 선택된 히트 리스트 항목을 대체할 때 바뀌게 되는 텍스트를 입력합니다
•포함: 선택된 목록 아이템을 재배치할 때 적절한 텍스트를 입력합니다.
•맞음: 입력창은 맞은 목록을 포함합니다. 편집 가능 목록 항목은 블랙이고, 읽기 전용 텍스트 항목은 그레이입니다. 텍스트를 더블 클릭하여 그것의 편집을 시작할 수 있습니다. 최근 변경된 항목은 이탤릭체로 나타나고, 변경을 적용할 때 보통체로 다시 바뀌게 됩니다.
•바꾸기: 바꾸기를 클릭하여, 목록에서 선택된 모든 텍스트를 변경합니다.
•줌 확대: 이곳을 클릭하여, 목록에서 첫번째 선택된 요소를 줌 확대합니다.
•줌 축소: 이곳을 클릭하여, 줌 축소합니다.
•변경 적용: '변경 적용'을 클릭하여, ARCHICAD에서 이 목록에서 된 변경 사항을 실제로 실행합니다.
•새로 찾기를 클릭하면, 목록은 사라지고 새로운 찾기를 시작할 수 있습니다.