

옵션 > 작업 환경 > 키보드 단축키를 엽니다.
목록 창에서, 다음과 같이 기능이나 명령을 찾습니다.
–검색 필드에 이름을 입력하거나,
–드롭다운 목록에서 목록 형식을 클릭.

아무 명령 또는 기능을 클릭하면 목록 하단에 있는 필드에 해당 명령 또는 기능에 대한 간단한 설명이 표시됩니다.
선택한 기능/명령이 할당된 단축키를 이미 가지고 있다면, 그 단축키는 오른쪽에 있는 선택한 명령의 단축키 창에 나타납니다.
단축키 할당
1.명령에 이미 단축키가 있다면, 선택된 단축키 제거하기를 클릭하여 기존 단축키를 제거합니다.
–기존 단축키를 분리하지 않고도 다른 단축키를 지정할 수 있습니다. 그렇게 하면 기능/명령이 여러 단축키를 갖게 됩니다.
2.이제 새로운 단축키를 구성할 키를 입력합니다. ("이곳을 클릭하고 원하는 단축키 누르기:" 필드를 사용합니다.)
–단일 문자 또는 숫자를 사용하거나 기능 키(예: F2)를 수정 키(즉, Ctrl, Shift 및/또는 Alt)와 함께 또는 수정 키 없이 사용합니다.
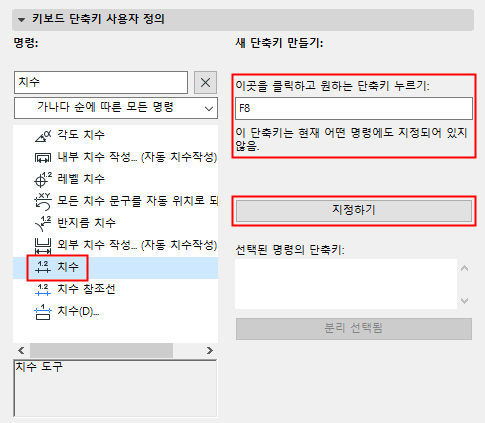
3.할당 을 클릭합니다.
4.확인 을 클릭하여 대화상자를 닫고, 선택된 단축키 계획을 이것의 현재 설정에 따라 적용합니다.
단축키 충돌
입력한 키 조합이 이미 다른 기능이나 명령에 이미 할당되어 있으면, 필드에 주의됩니다: 이 단축키는 다음 명령에 현재 지정되어 있음. - 다음 이미지에서, 새 단축키로 F5를 입력했지만, 이 키는 이미 할당되어 있습니다.

이 경우에, 다른 단축키를 입력해 볼 수 있습니다.
주의:두 가지 다른 창 유형에서 명령들에 단축키가 할당되었다면 "충돌"은 감지되지 않습니다.
충돌에도 불구하고 단축키를 할당하려면, 무조건 할당을 클릭합니다. 이 실행은 단축키를 할당하고, 그것이 이전에 할당되었던 기능/명령에서 단축키를 분리합니다.
ARCHICAD에서 사용 가능한 명령의 집합은, 활성화된 창이 텍스트 유형인지 (일람표, 목록, 리포트, 프로젝트 주의 또는 GDL 스크립트 창), 또는 비-텍스트 유형인지에 (다른 모든 창들) 따라, 약간 달라집니다.
키보드 단축키 대화상자에 있는 이 두 개의 라디오 버튼을 사용하여, 단축키가 작용하는 창 유형을 선택합니다:
•현재 활성화된 창 유형에서만: 단축키가 현재 활성화된 창의 유형에서만 (즉, 작업 환경 대화상자를 열었을 때 작업하고 있었던 창) 작동합니다. 이 옵션을 선택하는 경우, 두 명령이 서로 다른 창 유형에서 나온 것이라면 같은 단축키를 두 개의 다른 명령에 할당할 수 있습니다.
주의: 현재 창 유형에서만 적용되는 단축키를 정의했다면, 이후로는 그 단축키의 창 유형에서 작업 환경 대화상자를 열어야만 그 단축키를 편집할 수 있습니다.
•모든 창 유형에서: 단축키가 ARCHICAD의 모든 창에서 작용합니다.
확인 을 클릭하여 대화상자를 닫고, 선택된 단축키 계획을 이것의 현재 설정에 따라 적용합니다.
선택된 계획을 위해 현재 할당된 단축키의 목록을 보고/거나 인쇄하려면, 브라우저에 단축키 목록 보이기 버튼을 누릅니다.