

3D 스타일은 3D 창에서 모델 디스플레이를 결정하는 설정 모음입니다(3D 엔진, 음영, 배경 등).
3D 스타일은 뷰 설정과 함께 저장됩니다. 3D 스타일을 편집할 때마다 해당 3D 스타일을 사용하는 모든 뷰가 즉시 업데이트됩니다.
주의: 3D 창 크기를 설정하려면, 3D 창 관련 메뉴(탭 바 또는 3D 창이나 탭의 컨텍스트 메뉴)에서 별도의 명령을 사용해야 합니다.
3D 창 크기 참조.
3D 스타일 적용하기
3D 창의 3D 스타일을 바꾸려면, 다음에서 3D 스타일 팝업을 사용합니다.
•3D 창의 컨텍스트 메뉴
•빠른 옵션 바 또는 빠른 옵션 팔레트
•탭 바에서 3D 창 탭
팝업 목록에서 3D 엔진 (벡터 또는 하드웨어 가속)을 기준으로 스타일이 구분 표시됩니다.
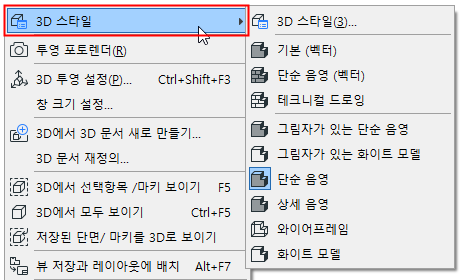


3D 스타일 정의 또는 수정
뷰 > 3D 뷰 옵션 > 3D 스타일을 사용하여 이 대화상자를 엽니다.
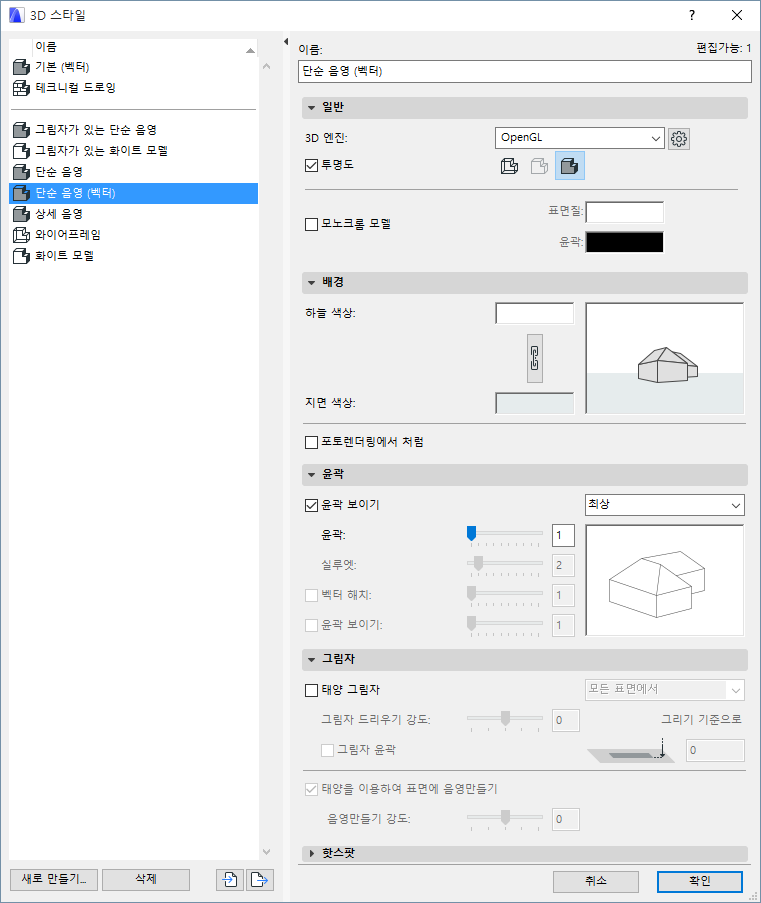
프로젝트의 3D 스타일은 좌측에 나열됩니다.
•우측의 컨트롤을 사용하여 스타일을 선택한 다음 그 설정을 편집할 수 있습니다.
•필요한 경우, 스타일을 여러 개 선택하여 그 설정을 동시에 편집할 수 있습니다.
•새로 만들기를 클릭하여 새로운 3D 스타일을 생성하고 이름을 부여할 수 있습니다.
•가져오기 및 내보내기를 사용하여 ARCHICAD 프로젝트에서 프로젝트로 3D 스타일(XML 파일)을 전송할 수 있습니다.
3D 엔진
3D 엔진을 선택하여 3D 창을 생성할 수 있습니다.
•하드웨어 가속: (표면의) 질감 이미지를 표시하고 고성능 하드웨어 가속 그래픽 카드를 활용할 수 있습니다. 하드웨어 가속은 기본 엔진이며 비디오 디스플레이 카드가 하드웨어 가속을 표시하는 경우 권장됩니다. 이 엔진은 신속하고 원활한 내비게이션에 최적화되어 있으며 생생한 프레젠테이션 환경에 유용합니다. 복사/붙여넣기 또는 내보내기로 비트맵 이미지가 생성됩니다.
벡터 3D 해치과 같은 일부 효과는 하드웨어 가속화에서 사용할 수 없습니다. 하드웨어 가속을 사용할 경우 3D 창 콘텐츠를 벡터 2D 도면으로 저장할 수 없습니다.
하드웨어 가속에서 추가 옵션을 설정하려면 오른쪽의 설정 버튼을 클릭합니다.
하드웨어 가속 옵션 참조.
•벡터 3D 엔진: 텍스처 이미지 없이 사실적이지 않은 3D 뷰를 생성합니다. (표면질로부터) 벡터 패턴을 보여주며 어떤 스케일로든 인쇄할 수 있습니다. 3D 창의 내용을 벡터 2D 드로잉으로 저장할 수 있습니다. 복사/붙여넣기 또는 PDF 인쇄는 선과 호 같은 2D 원선을 생성합니다. 대개는 대부분 기기에서 해당 모델의 보다 느린 내비게이션으로 나타납니다.
3D 뷰 모드
이 3D 스타일에 대해 와이어프레임, 은선, 또는 쉐이딩을 선택할 수 있습니다.
참고: 하드웨어 가속 엔진을 사용할 경우 와이어프레임 및 쉐이딩 모드만 사용할 수 있습니다.
![]()
와이어프레임 모드에서는 프로젝트의 모든 모서리와 선이 보입니다. 많은 요소가 차례로 겹쳐 있으면, 이 유형의 뷰는 알아보기 어렵습니다.
은선 모드(벡터 엔진에서만 사용 가능)에서는, 솔리드 객체에 의해 차단된 선들은 제거됩니다. 음영을 준 뷰를 원하지 않을 경우, 이 유형의 뷰가 쉽게 알아보는데 최상의 선택입니다. 또한, 프린터로 출력하기에 적합합니다. 은선은 2D 또는 3D 파일과 같은, 많은 파일 형식으로 저장될 수 있습니다.
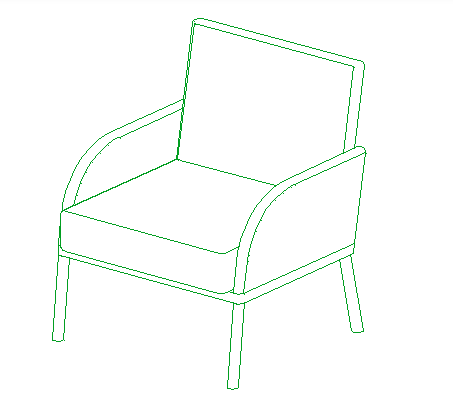
쉐이딩 모드에서는, 3D 투영 설정 대화상자에서 설정된 빛의 방향에 따라, 모든 보이는 표면이 쉐이드된 3D 모델이 나타납니다.
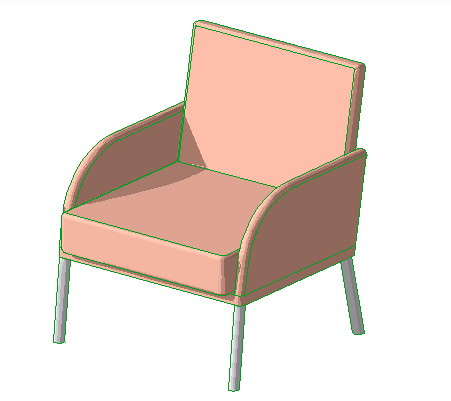
쉐이딩은 다음의 기능들을 위해 권장됩니다:
•화면 위에서 빠른 피드백
•표면 색상들의 빠른 검토
•사실적인 느낌이 요구되지 않는 표현
주의: 레이어를 와이어프레임으로 정의했다면, 그것의 요소는, 여기서 다른 3D 뷰 모드를 선택했더라도, 항상 와이어프레임 모드로 나타나게 됩니다.
투명도
이를 체크하면, 음영 있는 뷰를 생성할 때 적절한 표면질 설정이 있는 요소의 투명 뷰가 만들어집니다. 아래는, 같은 유리벽에서 투명도를 켜고 끈 상태를 나타냅니다.
뷰를 저장할 때, 투명도 설정은 해당 뷰와 함께 저장됩니다.
주의: 투명도는 벡터 엔진과 함께 사용하면 포스트스크립트 프린터에서는 효과가 나타나지 않습니다.
모노크롬 모델
모노크롬 모델을 체크한 다음, 모든 표면 및 윤곽에 대해 일정한 색상을 설정합니다.
그렇지 않으면, 해당 모델의 표면 색상은 요소의 빌딩 재질에 따라 달라지게 됩니다.
미리보기에서 각 설정의 효과를 볼 수 있습니다.
하늘 색상 및 지면 색상 필드에서 클릭하여 3D 창에 대한 배경 색상을 선택합니다.
체인 모양 아이콘을 클릭하여 양쪽에 동일한 색상을 적용합니다.
•포토렌더링에서 처럼: 이를 체크하면 포토렌더링 설정에서 지정한 배경을 사용할 수 있습니다.
미리보기에서 각 설정의 효과를 볼 수 있습니다.
윤곽 보이기
이 박스를 체크하면 음영 있는 이미지에서 보이는 모델 요소의 윤곽을 만듭니다. 우측의 팝업을 사용하여 윤곽 품질을 정의합니다.
•최상 옵션은 완전한 결과를 만들어내지만, 크고 복잡한 3D 모델에서는 다소 느릴 수 있습니다.
•기초적 옵션은 결과를 빨리 만들어내지만, 은선 방법에서 가능한 것과는 달리 모든 선을 제거하지 않습니다.
슬라이더를 사용하여 다음에 대한 선 두께를 정의합니다.
•윤곽. 윤곽 설정은 첨부된 모든 폴리곤이 해당 뷰에서 보일 때 적용됩니다.
•실루엣 (벡터 엔진에서만). 실루엣 모서리 설정은 첨부된 단일 폴리곤이 보일 경우에만 나타납니다(나머지는 시야에서 숨겨져 있습니다).
벡터 해칭 (벡터 엔진에서만)
은선 및 음영이 있는 이미지에서 벡터 해칭 패턴을 디스플레이할 수 있습니다(표면질 대화상자에서 3D 해칭을 선택한 경우).
추가 정보는, 표면질 참조.
주의: 벡터 3D 해칭은 또한 단면/입면/IE 창문 그리고 3D 문서에 대해서 가능하지만, 이 설정은 개별적으로 각 단면/입면/IE 그리고 3D 문서 설정 대화상자에서 만들어졌습니다.
그림자 윤곽 (벡터 엔진에서만)
태양 그림자가 켜져 있을 경우에 적용됩니다(아래 참조).
태양 그림자
이 박스를 체크하면 ARCHICAD의 그림자 만들기 기능이 활성화됩니다.
벡터 엔진과 사용할 때, 추가로 다음와 같은 태양 그림자 기능을 사용할 수 있습니다.
•그림자 드리우기 강도: 슬라이더를 사용하여 정의합니다.
•그림자 윤곽: 체크하면 그림자 윤곽을 디스플레이합니다.
•팝업을 사용하여 태양 그림자를 어디에 생성할지 정의합니다.
–모든 표면에서, 또는
–한 레벨에서만 (즉, 수평면) 생성. 이 옵션은 상부 뷰에서 그림자 검토에 유용합니다. 이 옵션을 선택하면, 이곳에서 값을 입력하여, 벡터 그림자가 생성될 수평 면의 절대 지면높이를 지정합니다.
•태양을 사용하는 그림자 표면: 이 기능을 끄면, 방향에 관계 없이 동일한 색상에 동일한 표면질이 그려집니다.
GDL 객체 핫스팟
•2D 핫스팟 활성화: 2D 편집을 위해 정의된 핫스팟을 활성화합니다. (이렇게 하면 3D 창에서 편집점이 더 많아집니다.)
•3D 핫스팟만 보이기
주의: GDL 객체가 3D 핫스팟을 가지고 있지 않으면, 2D 핫스팟은, 파라미터가 객체를 위해 정의된 경우, zzyzx 높이 값에 투영된 그것들의 복사본과 함께, 항상 나타납니다.