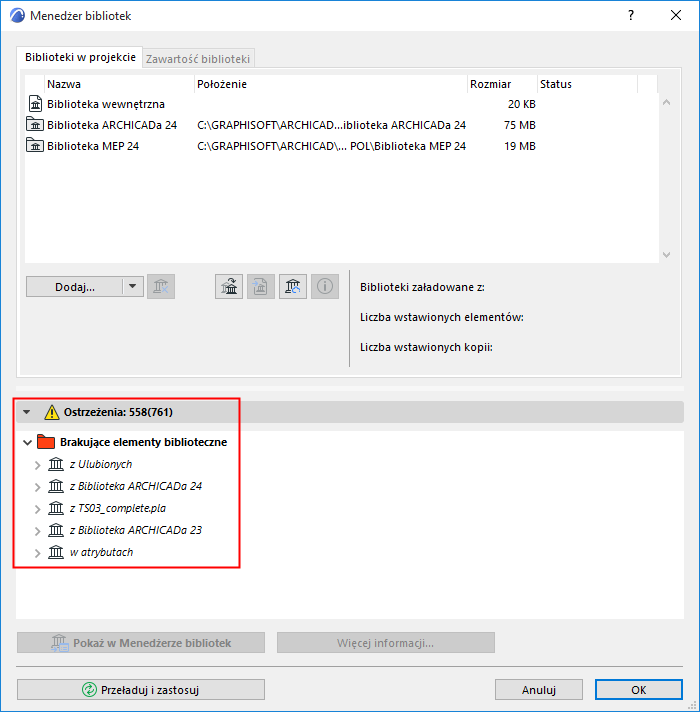
Rozwiązywanie problemów związanych z Bibliotekami
Aby uzyskać więcej informacji na temat poszczególnych tematów związanych z bibliotekami, kliknij temat na liście:
Brakujące elementy biblioteczne
Znajdź i zaznacz brakujące elementy biblioteczne
Powielone elementy biblioteczne
Optymalizuj kilka bibliotek ARCHICADa
Usuń nieużywane Zewnętrzne biblioteki
Brakujące elementy biblioteczne
Menedżer bibliotek wskaże ewentualne brakujące elementy biblioteczne.
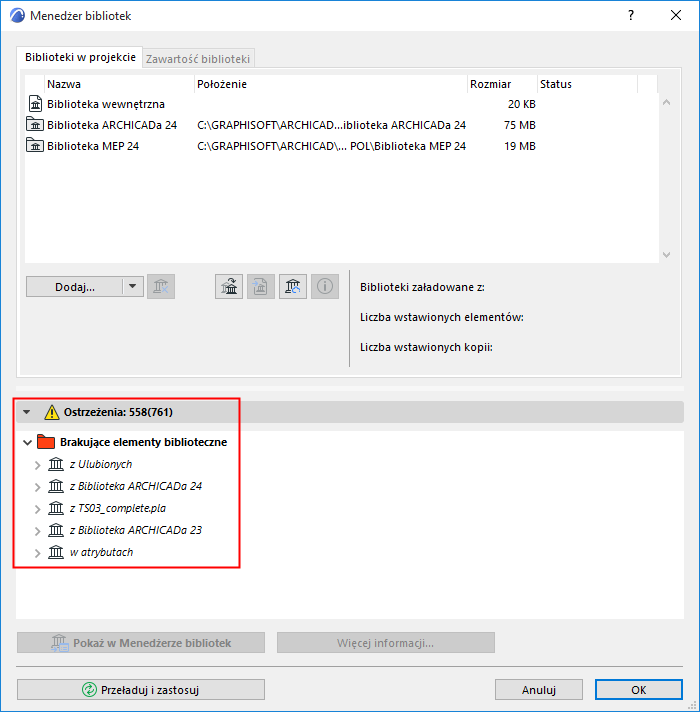
Brakujące elementy biblioteczne nie zostaną wyświetlone w projekcie. (Miejsce brakujących elementów bibliotecznych wskazane jest rozmytymi kropkami.)
Brakujące elementy biblioteczne wyszczególniono w panelu Ostrzeżenia Menedżera bibliotek, wraz z następującymi elementami:
•nazwą biblioteki źródłowej, jeśli taka istnieje, z ostatnią znaną lokalizacją, z której pochodzą brakujące elementy.
•liczbą brakujących elementów oraz liczbą wstawionych kopii każdego brakującego elementu. Przy każdym brakującym elemencie, liczba wstawionych kopii pokazana jest w nawiasie.
Elementy w folderze Brakujące elementy biblioteczne to elementy, których brakuje w projekcie
•ponieważ były to obiekty Wewnętrzne i zostały usunięte (nie można ich odzyskać, ponieważ już nie istnieją)
•lub ponieważ znajdowały się w bibliotekach, które zostały usunięte z projektu lub przeniesione do innej lokalizacji.
Aby odzyskać te obiekty, należy użyć polecenia Dodaj w Menedżerze bibliotek, dodając brakujące biblioteki, a następnie kliknąć Przeładuj i zastosuj.
Uwaga: Niektóre Ulubione zawierają obiekt GDL (np. Ulubioną Strefę, z Metryczką strefy). Jeśli obiekt GDL stanie się Brakującym elementem (np. jeśli biblioteka nie zostanie załadowana), wszystkie brakujące obiekty z listy Ulubionych zostaną zestawione w Menedżerze bibliotek.
Obiekty figurujące na liście jako “Brakujące z nieznanej biblioteki” to elementy brakujące, o których nie ma żadnych informacji - biblioteka źródłowa (lub biblioteki) jest nieznana.
W projekcie Teamwork, w Menedżerze bibliotek możesz napotkać kategorię "Tymczasowo brakujące" Może to nastąpić w przypadku, kiedy użytkownik dokonał zmian z Bibliotece BIMcloud, w wyniku których nastąpiła jakakolwiek aktualizacja wstawionych obiektów. Jeśli obiekty te zostały zarezerwowane przez dowolnego użytkownika, wtedy wszyscy użytkownicy dołączeni do projektu zobaczą kategorię "Tymczasowo brakujące".
Problem ten zostanie rozwiązany w momencie, kiedy użytkownik (użytkownicy), którzy zarezerwowali dane obiekty wykonają operację Wyślij i pobierz; wtedy obiekty te nie będą już wyświetlane jako brakujące.
Pliki odnoszą się do nieobsługiwanych formatów obrazów.
Znajdź i zaznacz brakujące elementy biblioteczne
Aby znaleźć i zaznaczyć brakujące elementy biblioteczne w aktywnym oknie, skorzystaj z funkcji Znajdź i zaznacz.
Zobacz także Znajdź i zaznacz elementy.
1.W pierwszym rzędzie “Kryteria” w oknie dialogowym Znajdź i zaznacz, wybierz element typu obiekt GDL.
2.W kolejny rzędzie, dla następnego kryterium, wybierz “Brakujący element biblioteczny.”
3.Wybierz wartość “Prawda”.
Uwaga: Możesz także wybrać wartość “Fałsz"; spowoduje to zaznaczenie wszystkich kopii zdefiniowanych typów Obiektów GDL, oprócz tych, dla których brakuje elementu bibliotecznego.
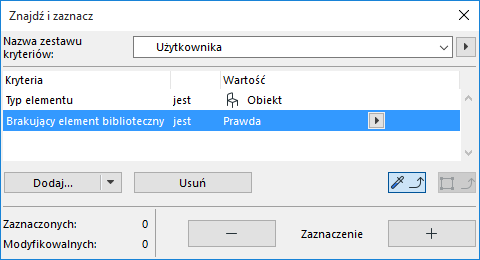
4.Kliknij przycisk Plusa, aby wykonać działanie Znajdź i zaznacz.
Brakujące biblioteki
W przypadku zmiany nazwy folderu biblioteki lub lokalizacji folderu w strukturze plików, po następnym uruchomieniu ARCHICADa folder biblioteki w oknie dialogowym Menedżera bibliotek zostanie wyświetlony jako Brakujący.
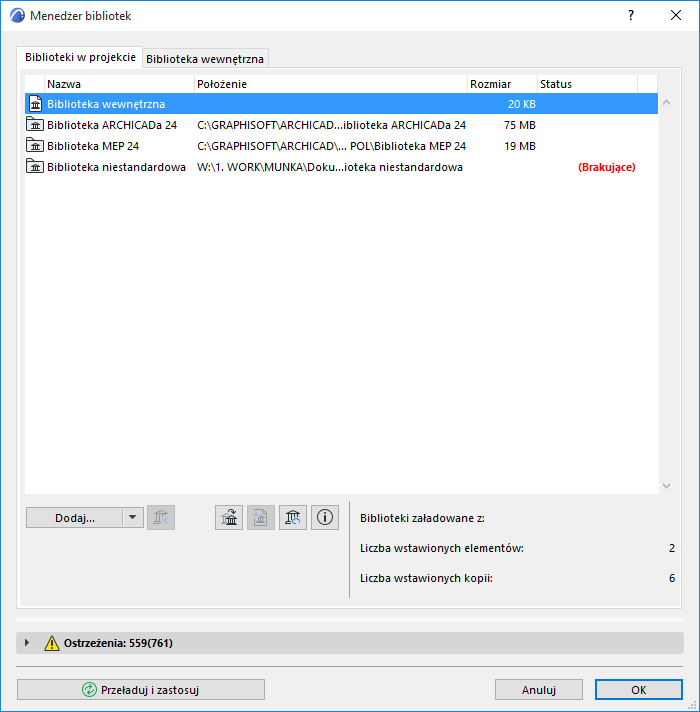
Obiekty wstawione z niedostępnych bibliotek wyszczególniono w Menedżerze bibliotek w folderze “Brakujące elementy”. W modelu projektu będą one pokazane jako rozmyte kropki.
Aby rozwiązać ten problem, należy kliknąć opcję Dodaj bibliotekę zewnętrzną z przycisku Dodaj w Menedżerze bibliotek i wyszukać plik biblioteki pod nową nazwą lub nową lokalizacją.
Powielone elementy biblioteczne
Wszystkie powielone elementy biblioteczne wyszczególnione są w panelu Ostrzeżenia Menedżera bibliotek. Po każdym takim elemencie bibliotecznym następuje nazwa i ścieżka bibliotek projektu, w których jest on zawarty.
Aby uzyskać szczegółowe informacje na temat powielonych elementów, kliknij przycisk Więcej informacji, znajdujący się w dolnej części Menedżera bibliotek:
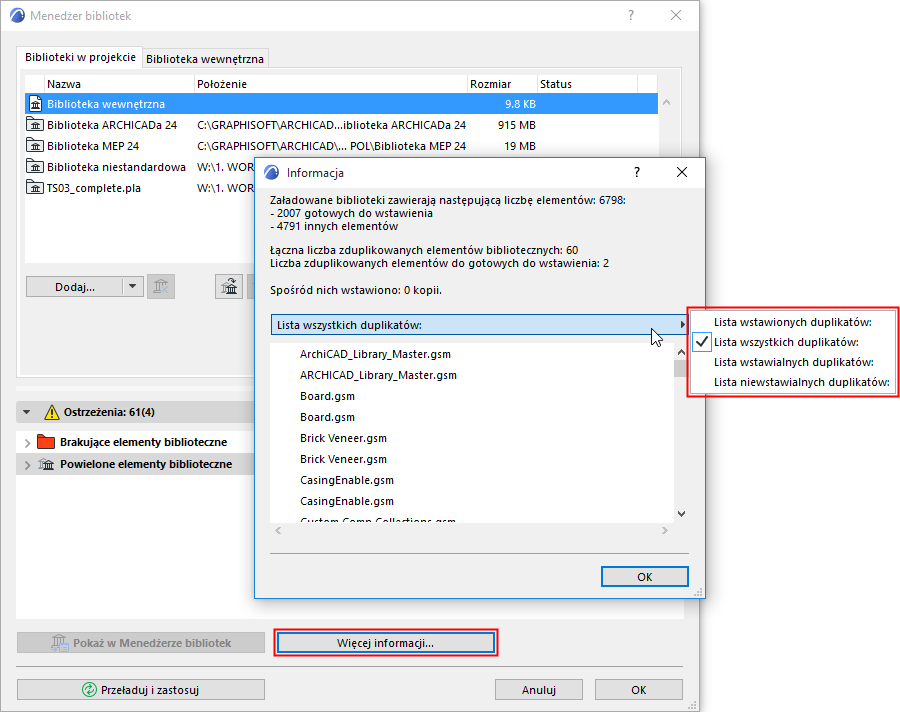
W polu informacji kliknij czarną strzałkę, aby wybrać potrzebny format listy:
•Lista wstawionych duplikatów
•Lista wszystkich duplikatów
•Lista wstawialnych duplikatów
•Lista niewstawialnych duplikatów
Unikaj powielania elementów bibliotecznych
Istnieją dwa problemy związane z posiadaniem dużej liczby kopii elementów w projekcie: podczas każdego ładowania biblioteki, będziesz ładować dużą liczbę zbędnych elementów oraz/lub bibliotek, powodujące niepotrzebne spowolnienie pracy; obecność duplikatów może spowodować niejasne sytuacje w przypadku modyfikacji powielonego elementu bibliotecznej lub zapisania go pod inną nazwą.
Zobacz Zastąpione obiekty.
Istnieje kilka możliwych strategii, które pomogą rozwiązać kwestię duplikatów:
•Jeśli Biblioteki zawierające duplikujące się elementy są Bibliotekami ARCHICADa, najlepiej jest dokonać Optymalizacji:
Zobacz Optymalizuj kilka bibliotek ARCHICADa.
•Jeśli wszystkie wstawione elementy z jednej biblioteki są duplikatami (tzn. elementami, które są obecne również w innej bibliotece), można usunąć całą pierwszą bibliotekę.
•Jeśli powielone biblioteki nie są bibliotekami ARCHICADa możesz ręcznie porównać zawartość dwóch bibliotek (otworzyć folder biblioteki w miejscu źródłowym i zobaczyć elementy) a następnie usunąć duplikaty z jednej z bibliotek.
•Jeśli powielone wstawione elementy są właściwe dla danego projektu należy dołączyć je do projektu. To również spowoduje wyeliminowanie biblioteki z projektu.
Zobacz Załącz wstawione elementy z biblioteki.
Element o takiej kategorii to element, który został wstawiony do projektu, ale duplikaty tego elementu (tzn. elementy o takim samym GUID co wstawiony obiekt, chociaż mogące występować pod inną nazwą) są obecne w co najmniej dwóch Zewnętrznych bibliotekach. ARCHICAD losowo wykorzystuje jedno lub drugie źródło dla kopii wstawionego elementu.
Aby uniknąć takiej sytuacji, należy ręcznie zastąpić wstawione kopie "zastąpionego obiektu" jednym z możliwych duplikatów znajdujących się w załadowanych bibliotekach.
(Możesz w tym celu użyć funkcji Znajdź i zaznacz, aby zlokalizować wstawione kopie zastąpionych obiektów. Następnie wybierz element biblioteczny z załadowanych bibliotek aby zastąpić ten obiekt.)
Optymalizuj kilka bibliotek ARCHICADa
Za każdym razem kiedy potrzebujesz dodać dodatkową bibliotekę ARCHICADa do projektu, który już posiada bibliotekę, ARCHICAD rozpozna obecność bibliotek ze starszych wersji ARCHICADa (wersja 10 i późniejsze). W tym przypadku żółty przycisk Optymalizuj pojawi się w Menedżerze bibliotek.
Uwaga: Przycisk Optymalizuj pojawi się w Menedżerze bibliotek za każdym razem kiedy co najmniej jedna starsza wersja biblioteka ARCHICADa (czyli wersja niebędąca najnowszą wersją) zostanie dodana do projektu.
![]()
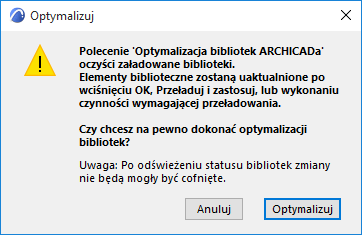
Optymalizacja bibliotek ARCHICADa zalecana jest z kilku względów:
•stare biblioteki ARCHICADa zostają zastąpione najnowszymi bibliotekami
•ładują się wymagane biblioteki migracji, aby dostępne były już nieaktualne elementy biblioteczne, które mogą nadal być wstawione w projekcie
•Biblioteki migracji są znacznie mniejsze niż obszerne biblioteki ARCHICADa, pozwalając tym samym uniknąć nadmiaru elementów
•możliwość uniknięcia błędów wynikających ze wstawiania elementów bibliotecznych o takiej samej nazwie, obecnych w kilku załadowanych bibliotekach
Usuń nieużywane Zewnętrzne biblioteki
Menedżer bibliotek poinformuje czy zostały wstawione jakiekolwiek elementy z Zewnętrznych bibliotek. Jeśli nie, biblioteka taka nie jest potrzebna i można ją usunąć z projektu. W niniejszym przykładzie nie ma elementów wstawionych z biblioteki ARCHICADa; można ją usunąć.
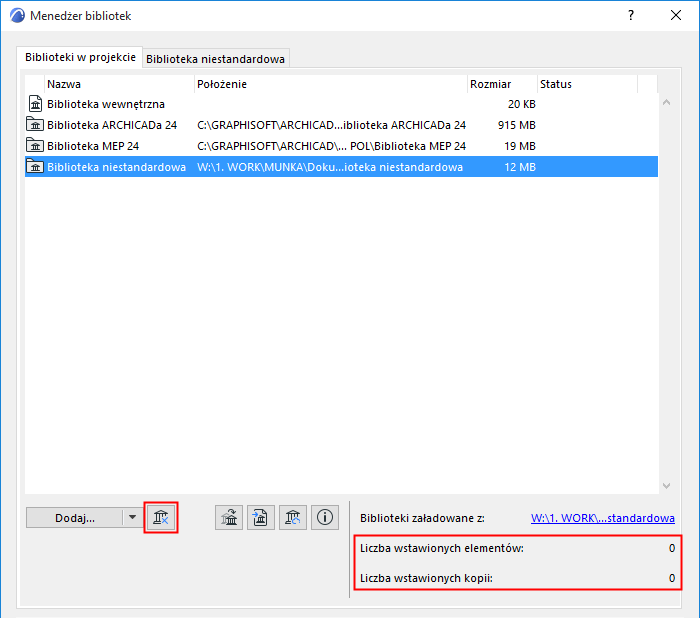
Aby usunąć folder biblioteki, należy go zaznaczyć w oknie Menedżera bibliotek i kliknąć ikonę “Usuń”, oznaczoną niebieskim znakiem X.
System operacyjny Windows ma ograniczoną liczbę znaków (260), jakie można wprowadzić jako nazwę ścieżki biblioteki. W związku z tym, możliwe jest ostrzeżenie związane z faktem, że program nie może zapisać lokalnej kopii biblioteki BIMcloud, ponieważ ścieżka biblioteki jest zbyt długa.
Aby rozwiązać ten problem:
•Uprość strukturę plików bibliotek.
Otwórz menu Plik > Biblioteki i Obiekty > Zarządzaj Bibliotekami BIMcloud.
Pobierz bibliotekę BIMcloud do folderu na dysku twardym.
W tym folderze wykonaj jedną z następujących czynności:
–Utwórz plik .lcf (zbioru obiektów) bazując na folderze biblioteki poprzez Plik > Biblioteki i Obiekty > Utwórz zbiór obiektów.
Zobacz także Plik Zbioru Obiektów.
–Inna możliwość: uprość strukturę folderu biblioteki (np. aby skrócić ścieżkę, przenieś folder na wyższy stopień na drzewie folderów).
Przejdź do menu Plik > Biblioteki i obiekty > Zarządzaj Bibliotekami BIMcloud i użyj polecenia Aktualizuj, aby zastąpić bibliotekę serwera plikiem .lcf lub przekształconym folderem.
•Przenieś do folderu danych lokalnych.
Kopie lokalne bibliotek na BIMcloud zapisywane są w Folderze danych lokalnych na dysku twardym komputera.
Jeśli dla tej lokalizacji ścieżka pliku jest zbyt długa, należy przenieść dane do Folderu danych lokalnych:
Zobacz Przenieś lokalne dane Teamwork do innego folderu.
Aby skrócić ścieżkę biblioteki, wybierz lokalizację na wyższym poziomie drzewa folderów.