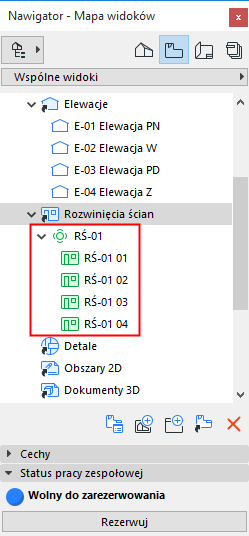Informacje o przypisaniu elementu (projekty Teamwork)
Poniższe informacje natychmiast przedstawią informację na temat tego, który użytkownik zarezerwował który element/dane.
Przejrzyj Obszar roboczy (projekty Teamwork)
Metka Info dotycząca danego elementu w module Teamwork zawiera właściwości elementu Do zmian:

Jeśli dany element jest przypisany do innego użytkownika, w metce Info znajduje się notatka Zarezerwowany przez [Nazwa użytkownika dysponującego elementem]:
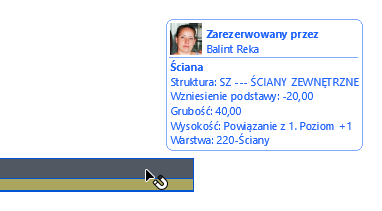
Jeśli dotychczas zarezerwowany element został udostępniony, w metce Info pojawia się notatka, że jest on ponownie Wolny do zarezerwowania:
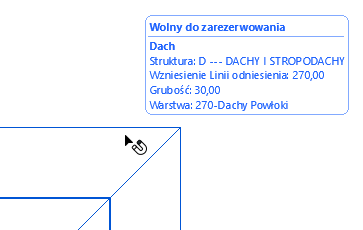
Funkcja Kolory obszarów roboczych w Palecie Teamwork dostarcza informacji na temat zarezerwowanych elementów. Ta funkcja działa w oknie 3D oraz w oknach 2D, jak również w Zestawieniu interaktywnym.
W oknie funkcji Kolory obszarów roboczych w Palecie Teamwork (Okno > Palety > Teamwork), wybierz jedną z opcji wskazujących status rezerwacji elementów projektu.
Zobacz także Definiowanie kolorów funkcji Kolory obszarów roboczych.

Zobacz także Kolorowe informacje w oknie Zestawienia interaktywnego.
1.Podświetl moją rezerwację
W tym przypadku, funkcja Kolory obszarów roboczych działa w trybie “Podświetl moją rezerwację”: oznacza to, że elementy zarezerwowane przez użytkownika są oznaczone Kolorem podświetlenia; pozostałe elementy mają kolor oznaczający element Nieaktywny:
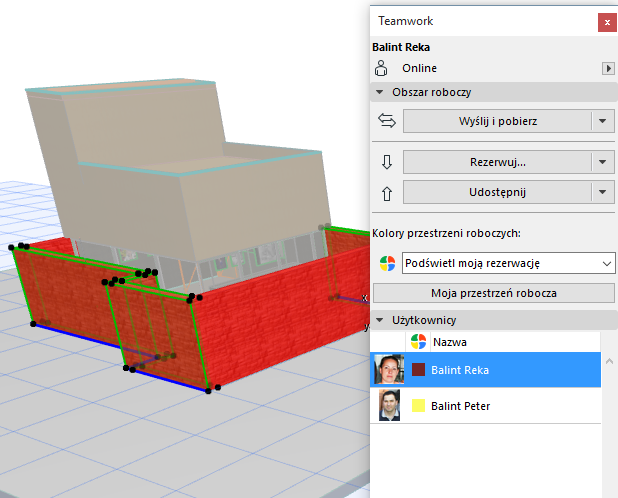
Inne opcje dostępne w ramach funkcji Kolory obszarów roboczych:
2.Dodaj w oryginalnym kolorze: Opcja domyślna: elementy zarezerwowane nie są oznaczane wspólnym kolorem.
3.Wyszarz niezarezerwowany Obszar roboczy: Wszystkie obiekty niezarezerwowane przez danego użytkownika mają kolor oznaczający element Nieaktywny. (Obiekty zarezerwowane wyświetlone są w kolorach oryginalnych.)
4.Pokaż rezerwacje według użytkowników: Elementy każdego użytkownika pokazane są w kolorze domyślnym tego użytkownika, zdefiniowanym przez Administratora serwera w Ustawieniach użytkownika.
Więcej szczegółów w Przewodniku użytkownika BIMcloud.
Elementy niezarezerwowane są oznaczone kolorem wybranym dla Wolnych elementów.
5.Elementy zarezerwowane przez użytkownika/Wolne elementy/Obszar roboczy innego użytkownika: Elementy użytkownika są oznaczone wybranym przez niego kolorem, Wolne elementy - kolorem wybranym dla Wolnych elementów, Obszar roboczy innego użytkownika - kolorem oznaczającym element Nieaktywny.
6.Zapytanie wysłane przeze mnie/do mnie/ o inne elementy Zapytania wysłane przez użytkownika i do użytkownika są wyświetlone w wybranych dla nich kolorach, pozostałe elementy - w kolorze oznaczającym element Nieaktywny.
7.Wyróżnienie wykrytych zmian: Wyświetlaj wyróżnienie na śledzonych elementach.
Zobacz także Śledzenie zmian w projektach Teamwork
Definiowanie kolorów funkcji Kolory obszarów roboczych
W zależności od wybranego wariantu funkcji Kolory obszarów roboczych, możesz korzystać z jednego lub kilku kolorów oznaczających:
•Podświetlenie
•Nieaktywne
•Wolne elementy
•Zapytanie wysłane przeze mnie
•Zapytanie wysłane do mnie
Kolory te możesz definiować w części Kolory obszarów roboczych: Opcje > Środowisko pracy > Opcje ekranowe:

Przedefiniuj kolory użytkownika lokalnie
Kolory są przydatne:
•aby rozróżnić użytkowników projektu w Palecie Zespół
•aby rozróżnić ich obszary robocze według kolorów, jeśli używasz opcji Pokaż rezerwacje użytkownika.
Zobacz Kolory obszarów roboczych.
Na przykład, jeśli kolorem domyślnym Janka jest niebieski, wszyscy użytkownicy będą widzieli Janka w Palecie Zespół z kolorem niebieskim, a jeśli Janek skorzysta z opcji "Pokaż rezerwacje użytkownika" jego rezerwacje również oznaczone będą kolorem niebieskim.
Domyślne kolory użytkownika przypisywane są w Ustawieniach użytkownika; każdy użytkownik może zmienić swój kolor domyślny w Ustawieniach użytkownika.
Więcej szczegółów w Przewodniku użytkownika BIMcloud.
Każdy użytkownik może zastąpić kolor użytkownika w ARCHICADzie do pracy lokalnej (zmieniony kolor będzie widoczny tylko na jego ekranie). Aby zmienić kolor użytkownika, wybierz Nazwę użytkownika w Palecie Teamwork, a następnie kliknij ikonkę koloru aby przywołać paletę wyboru koloru.


Po dokonaniu zmiany koloru użytkownika we własnej kopii projektu, pasek koloru w palecie Zespół będzie pokazany bez jednego rogu, co oznacza, że ten kolor nie jest globalnym kolorem domyślnym dla tego użytkownika.

Zielona kontrolka obok obiektów w Nawigatorze projektu Teamwork wskazuje, że obiekt jest przypisany do danego użytkownika.
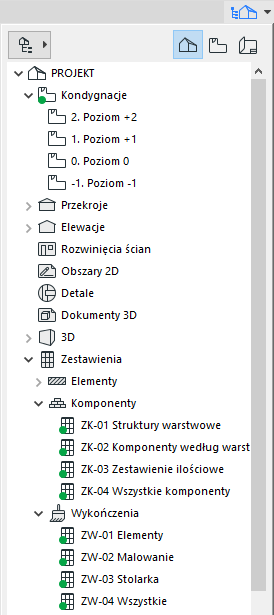
W panelu Status Teamwork w dolnej części Nawigatora (tylko w Palecie) możesz również dowiedzieć się, czy zaznaczony obiekt
•jest dostępny Do zmian (jeśli nie potrzebujesz już tego obiektu, kliknij Udostępnij)
•Wolny do zarezerwowania (jeśli chcesz skorzystać z tego obiektu, kliknij Rezerwuj)
•Zarezerwowany (aby wysłać zapytanie o obiekt, kliknij Zapytanie)
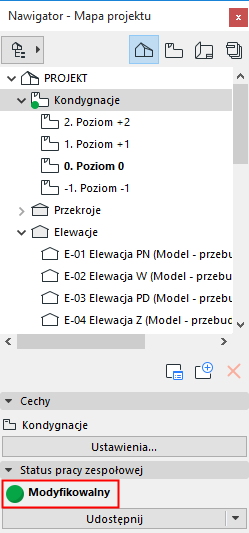
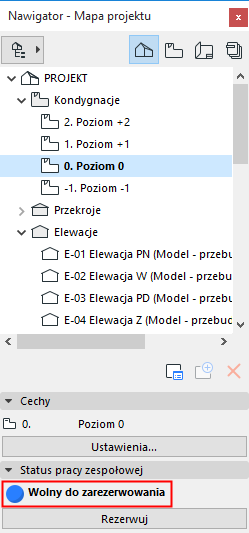
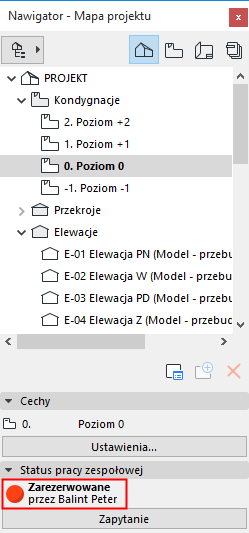
Nowy obiekt, który nie został jeszcze wysłany na serwer, jest oznaczony w Nawigatorze kolorem zielonym.