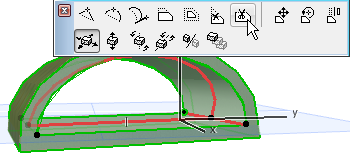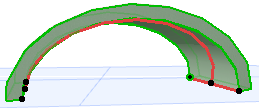Возможности по редактированию оболочки вытягивания
Про вектор вытягивания
•Один конец вектора вытягивания (его начальная точка размещения) выделяется увеличенной узловой точкой; она представляет высоту основания оболочки.
•Вектор вытягивания может располагаться вне самого тела оболочки.

Редактирование вектора вытягивания
Щелкните на конечной точке вектора вытягивания, чтобы открылось контекстное меню с соответствующими командами.
•Редактирование длины вытягивания. Позволяет изменить длину вектора вытягивания. При этом ее наклон и другие характеристики не изменяются.

•Редактирование наклона вытягивания. Позволяет изменить угол наклона вектора вытягивания. При этом длина вытягивания, углы оболочки в начале и конце и угол деформации не изменяются.

•Изменение размеров. Позволяет изменить длину вектора вытягивания и произвести его поворот. Можно также повернуть наклон, если Вы соединили вектор вытягивания с существующим элементом. При этом углы в начале и конце, а также угол деформации не изменяются.
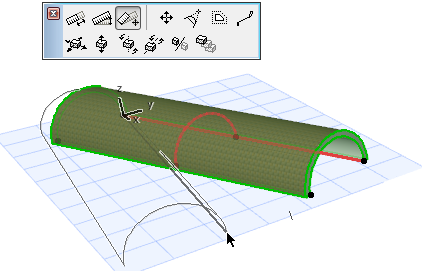
Если Вы изменили размер таким образом, что оболочка достигла точки другого существующего элемента, то наклон оболочки изменяется соответствующим образом:
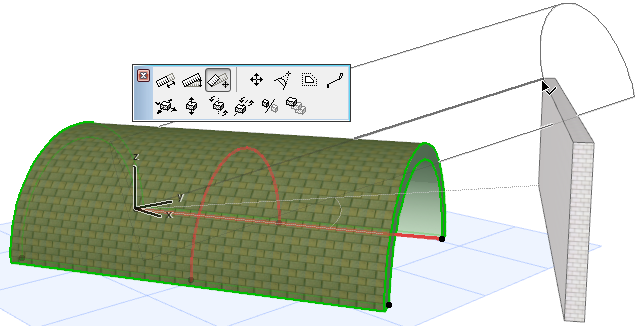
•Перемещение вектора вытягивания. Позволяет переместить вектор вытягивания в другое место. Щелкните в любой точке вектора вытягивания, чтобы эта команда появилась в контекстном меню.
Если Вы перемещаете вектор вытягивания, происходят две вещи:
•Возвышение основания оболочки изменяется согласно новому расположению вектора вытягивания.
•Углы в начале и конце оболочки теперь становятся редактируемыми согласно этому новому расположению вектора. (Этот вектор служит в качестве оси поворота углов в начале и конце оболочки.)

Редактирование профиля оболочки вытягивания
Выберите оболочку и используйте хорошо знакомые команды локальной панели для редактирования профиля. Помните, что при перемещении профиля вектор вытягивания остается на месте.
•Перемещение, поворот, зеркальное отражение профиля.
Эти три команды предназначены для профиля оболочки и действуют в его плоскости (эта плоскость показывается в 3D-окне в процессе редактирования):




•Вставка новой вершины
•Криволинейное ребро


•Настройка Угла Деформации
Выберите профиль оболочки и используйте эту команду локальной панели для графического изменения угла деформации. Эта команда может оказаться полезной, например, при выравнивании сводчатой оболочки для придания ей эллиптической формы.


Проанализируйте результирующий угол деформации в табло слежения, в информационном табло или в диалоге Параметры оболочки.
•Продолжение Профиля
При выборе конечной точки профиля оболочки в локальной панели появляется команда Продолжение профиля. Используйте ее для построения дополнительных сегментов профиля, как если бы Вы продолжили построение полилинии профиля (сделайте двойной щелчок для завершения построения профиля, или щелкните на другой конечной точке профиля для создания замкнутого профиля.)
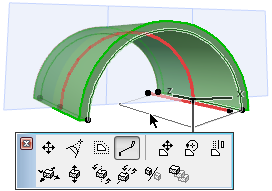

Удаление ребра. Для замкнутого профиля оболочки в локальной панели появляется команда Удаление ребра, которая применима к любому отрезку замкнутой ломаной линии профиля. Щелкните на ребре для его удаления.