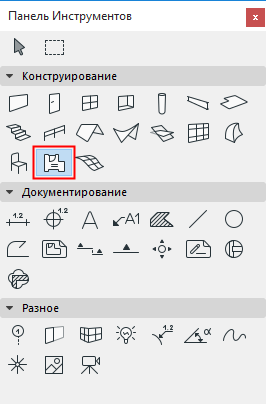
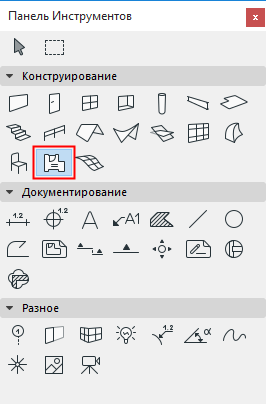
Границами большинства Зон являются Стены с находящимися в них проемами Дверей и Окон. В подобных ситуациях проще всего создавать Зоны при помощи одного из автоматических способов построения: По Внутренним Поверхностям или По Линиям Привязки.
1.Активируйте инструмент Зона.
2.В Информационном Табло выберите способ построения По Внутренним Поверхностям или По Линиям Привязки (см. ниже)

3.В окне Плана Этажа или 3D-окне щелкните внутри образуемого Стенами и/или Навесными Стенами многоугольника.
4.Щелкните принявшим форму молотка курсором, чтобы указать место размещения Выноски Зоны (она может располагаться как внутри, так и снаружи многоугольника Зоны).
См. Автоматическое размещение Выноски Зоны.
Способы построения Зон: По Внутренним Поверхностям или По Линиям Привязки
•Способ построения По Внутренним Поверхностям: многоугольник Зоны ограничивается внутренними поверхностями окружающих ее стен.
•Способ построения По Линиям Привязки: многоугольник Зоны ограничивается линиями привязки окружающих ее стен.
Вы можете увидеть разницу в значениях Измеренных Площадей Зон:
|
Способ построения По Внутренним Поверхностям |
Способ построения По Линиям Привязки |
|
|
|
Примечание: для Зон, создаваемых по Линиям Привязки, можно выбрать Точное или Грубое отображение на Плане Этажа при помощи переключателя в диалоге Параметров Зоны. См. Многоугольник Зоны.
Воспользуйтесь способом построения Зон вручную, если границы многоугольника нельзя задать при помощи ограничивающих Зону элементов (например, в процессе планировки пространств, когда конструктивные элементы еще отсутствуют).
1.Активируйте инструмент Зона.
2.В Информационном Табло выберите один из способов построения Вручную: Многоугольник, Прямоугольник или Повернутый Прямоугольник.
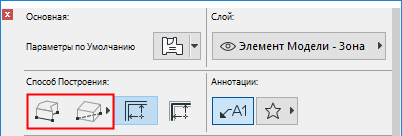
3.В окне Плана Этажа или в 3D-окне начертите контур Зоны.
4.Щелкните принявшим форму молотка курсором, чтобы указать место размещения Выноски Зоны (она может располагаться как внутри, так и снаружи многоугольника Зоны).
Автоматическое размещение Выноски Зоны
По умолчанию Выноски Зон создаются автоматически сразу после определения контуров Зон: кнопка Нанести Выноску активирована в Информационном Табло Зоны.

Выберите Выноску Зоны из выпадающего списка Избранного.

Если вы не хотите размещать Выноски при создании Зон, деактивируйте кнопку Нанесения Выноски в Информационном Табло Зоны.
Исключение Стен из Границ Зон
По умолчанию в Панели Модель диалога Параметров Стены для параметра Отношения к Зонам выбран вариант “Граница Зоны.”
Это означает, что все стены, образующие замкнутые пространства, по умолчанию являются границами зон.
Чтобы исключить конкретную стену из границы зоны, установите для нее параметр отношения к зонам в Не влияет на зоны.
См. Отношение к Зонам.
Если помещение содержит проемы, отличающиеся от окон и дверей, то ARCHICAD будет искать границы области зоны в соседних помещениях. В этом случае полученный результат может не соответствовать вашим ожиданиям.

Во избежание подобных ситуаций, выполните одно из следующих действий:
•Воспользуйтесь способ построения Зон Вручную.
•Разместите в стене Пустой Дверной Проем той же высоты, что и стена. При этом стена не будет отображаться в 2D, но будет являться границей зоны.
•Начертите границу зоны при помощи инструмента Линия, Дуга или Сплайн, активировав в диалоге его Параметров маркер Граница Зоны.
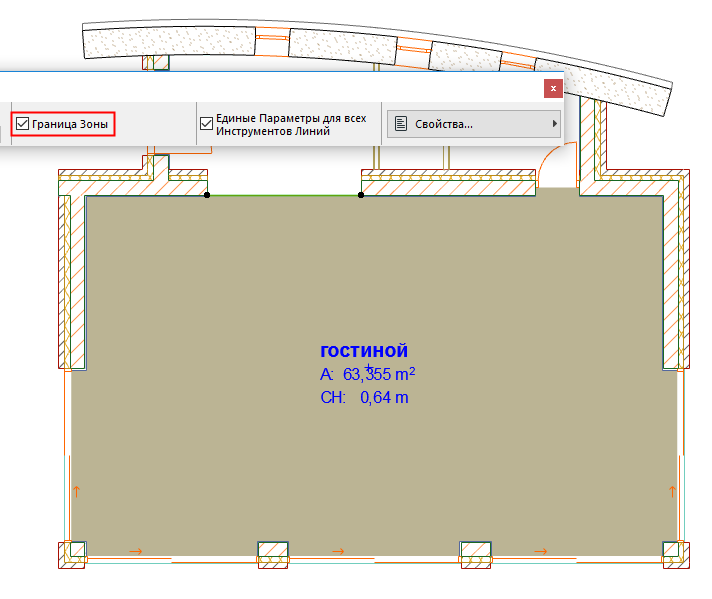
Если в область зоны попадают отдельные элементы или стены, то при щелчке, размещающем паспорт зоны, может появиться предупреждающее сообщение. В этом случае для правильного создания зоны необходимо сделать щелчок ближе к ее границе.