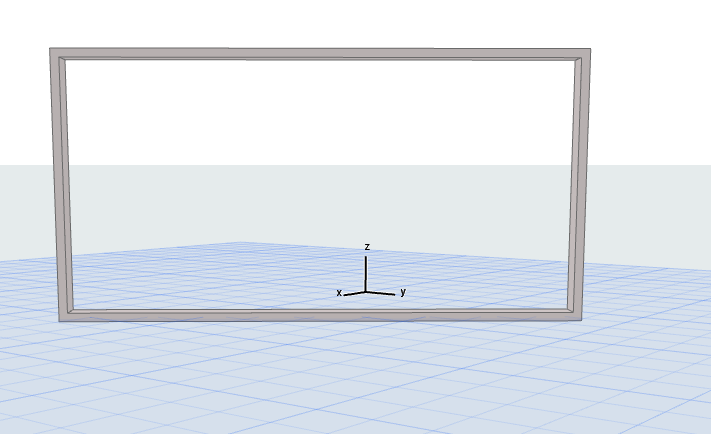
Графическое Создание Образцов Сегментов
Описываемый ниже приемы позволяют графически создавать Образцы Сетки Навесной Стены в 3D или в окнах Сечений (используя Режим Редактирования).
Примечания: Можно также заранее настроить образец в Параметрах Схемы Навесной Стены перед ее созданием. См. Настройка Образца Сетки в Параметрах Схемы.
Создайте Рамы и Панели в любом образце Сетки Схемы. Затем активируйте габаритный многоугольник Образца, чтобы настроить границы образца. Образец будет автоматически тиражироваться в пределах сегмента Навесной Стены.
Ниже приводится подробный порядок действий.
1.Создайте Навесную Стену без Рам и Панелей.
•Чтобы сделать это, примените Избранные параметры Схемы Навесной Стены “Пустой” или “Пустой с Сеткой”. Для криволинейных Навесных Стен воспользуйтесь Избранными параметрами “Пустой с Сеткой”.
Можно также начертить Контур Навесной Стены в окне Фасада/Разреза.
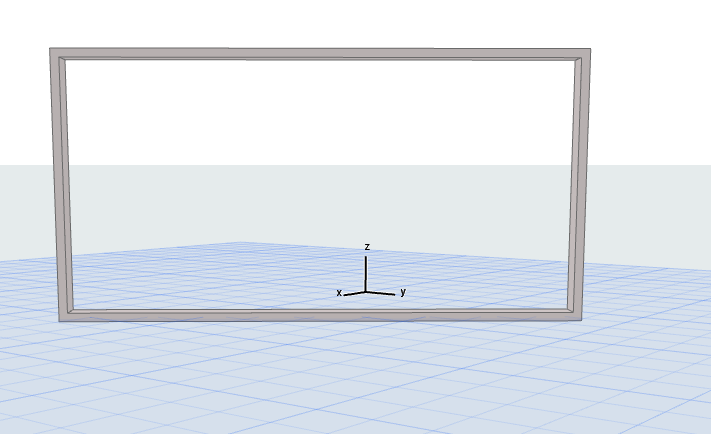
2.В 3D-окне или в окне сечения активируйте Режим Редактирования Навесной Стены.
3.В меню Редактирования включите показ Сетки Схемы.
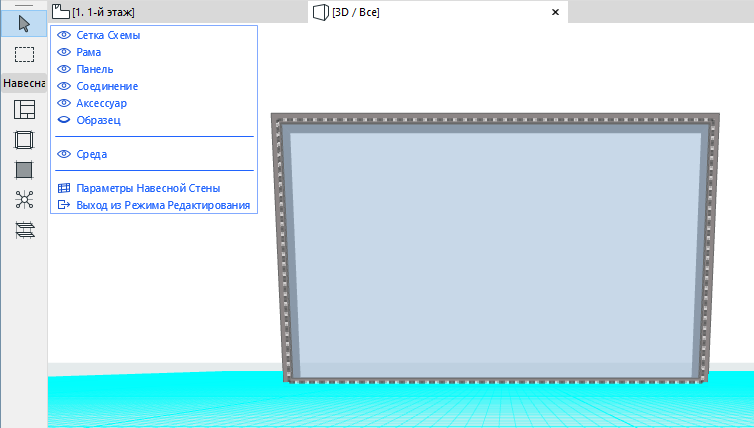
4.При помощи инструментов Рама и Панель создайте элементы Рам и Панелей в пределах Контура Обвязки. Чтобы создать Панель, активируйте инструмент Панель и щелкните внутри многоугольника Рам.
Примечание о Временных Рамах
Конечные точки каждой Рамы должны соединяться с другими Рамами. Если вы попытаетесь создать Раму, не соединенную с другими Рамами, то она автоматически будет преобразована во Временную Раму (см. приведенную ниже иллюстрацию).
Соединение временных Рам с другими Рамами приводит к их преобразованию в обычные Рамы. Если Рама не соединена, то она действует как Рама Разделения, разделяя соседние Панели.

5.В меню Редактирования включите показ Образца. В результате будет отображен красный габаритный прямоугольник Образца.
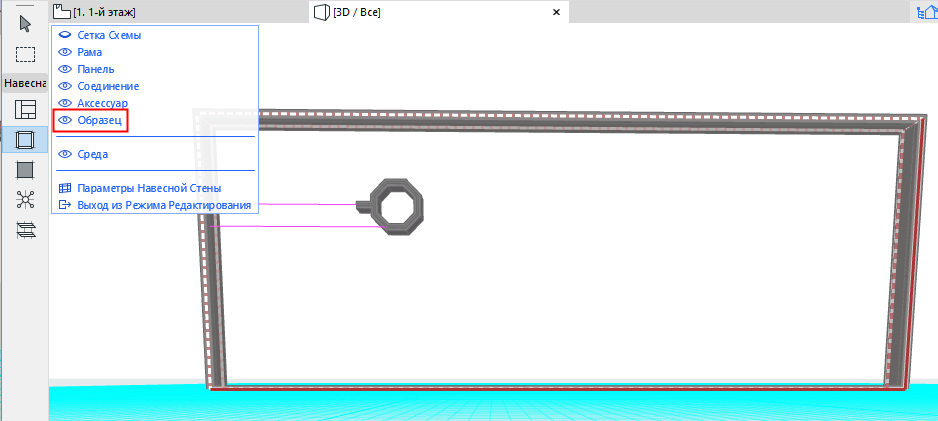
6.При помощи инструмента Указатель выберите и переместите границы Образца (воспользуйтесь командами Локальной Панели), чтобы настроить тиражируемую область.
7.Границы Образца можно могут привязываться к вершинам Рам. Рамы и Панели, находящиеся в пределах габаритного прямоугольника Образца, будут определять образец Сетки Схемы.

Примечания:
–Чтобы упростить настройку габаритного прямоугольника Образца, примените Комбинацию Параметров Модельного Вида, в которой компоненты Навесной Стены отображаются Схематично или Упрощенно, либо с показом Только Осей Рам.
–Все компоненты Навесной Стены можно редактировать и при показе габаритного прямоугольника Образца.
–При работе с многосегментными Навесными Стенами в режиме Редактирования габаритный прямоугольник Образца может отображаться единовременно только для одного сегмента. Наведение курсора на другой сегмент приводит к перемещению габаритного прямоугольника Образца. Закончив настройку Образца, вы можете применить его одним щелчком для всех сегментов (см. ниже).
8.Чтобы применить настройки Образца, нажмите кнопку Да.

При работе с многосегментными Навесными Стенами вы можете воспользоваться вариантом применения образца для всех сегментов.
9.В результате образец будет растиражирован в пределах сегмента Навесной Стены (или по всей Навесной Стене).

Габаритный Прямоугольник Образца Навесной Стены
Две стороны габаритного прямоугольника Образца отображаются сплошными линиями, а другие две стороны - пунктиром.
Рамы, через которые проходят сплошные линии, будут тиражироваться, а совпадающие с пунктирными линиями Рамы будут удаляться. Это применимо в тех случаях, когда в Габаритном Прямоугольнике Образца присутствуют Рамы с различными параметрами.
