
Отделка Проступей и Подступенков
В диалоге Параметров Лестницы выберите в расположенном слева древовидном списке уровень Отделки.
Активируйте маркер Отделка чтобы добавить компоненты Отделки Проступей/Подступенков.
Ниже выберите нужные компоненты:
•Отделка Марша: Создается отделка Проступей, Подступенков или всех ступеней площадки.
•Отделка Площадки: Создается отделка Проступей, Подступенков или всех ступеней площадки.

Выбранные компоненты появляются в иерархическом списке в виде отдельных страниц отделки Проступей/Подступенков/Маршей/Площадок.
Одинаковые Покрытия Марша и Площадки
Активация этого маркера позволяет применить одинаковые настройки для отделки Маршей и Площадок, тем самым уменьшив количество элементов в списке.

Параметры Проступи и Подступенка: Выбор Компонента
На страницах Параметров Проступи и Подступенка выберите из выпадающего списка один из GDL-компонентов Отделки:

Выбор Компонента Отделки Проступи

Выбор Компонента Отделки Подступенка
Подступенок на Проступи: При активации этого маркера Подступенок располагается на верхней поверхности Проступи. Если маркер не активирован, то Подступенок продлевается до нижней поверхности Проступи (см. иллюстрацию).
Параметры Компонентов Проступи и Подступенка
Панель Параметров Компонента предназначена для настройки формы и внешнего вида выбранного элемента отделки. Присутствующие здесь настройки зависят от выбранного компонента:
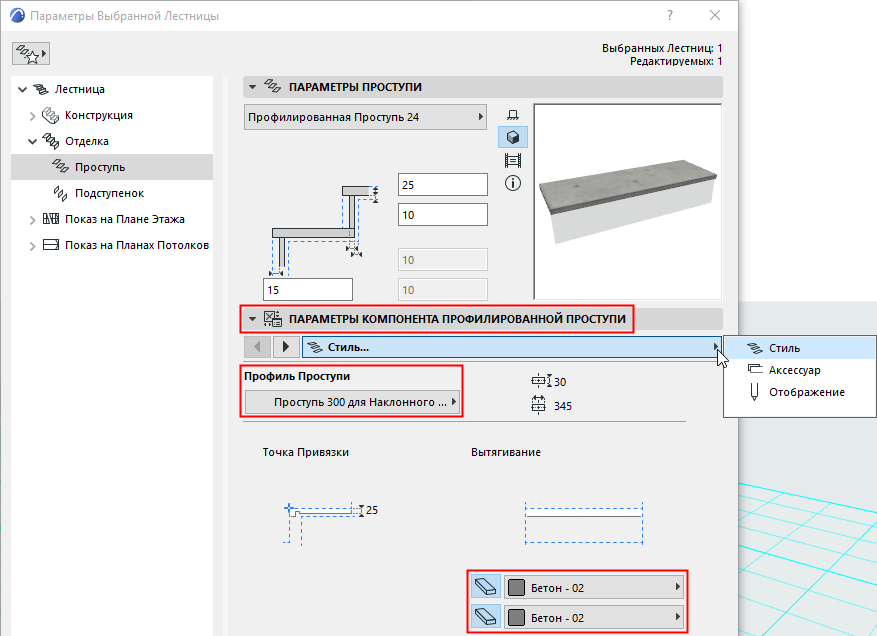
Выбор Профиля Проступи и Строительного Материала

Выбор Профиля Аксессуара Проступи
Индивидуальное Редактирование Проступей и Подступенков
В режиме Редактирования Лестницы можно выполнить индивидуальную настройку выбранных Проступей и Подступенков. Проступи и Подступенки редактируются по отдельности.
Например, можно отредактировать форму определенных Подступенков и Проступей Лестницы.

1.Выберите Лестницу и активируйте режим ее Редактирования. ((См. Активация Режима Редактирования.) Активируйте показ Схемы.
2.Выберите отдельные Проступи. Для редактирования воспользуйтесь командами локальной панели.


3.Переключитесь в 3D-окно: обратите внимание, что режим Редактирования все еще действует.
4.Выберите и отредактируйте элементы Подступенков.


5.Завершив работу с Лестницей, воспользуйтесь Операциями Твердотельного Моделирования для соединения лестницы со Стеной.

Определение Специального Сегмента Проступи: Спереди, Сзади, Слева, Справа
Аксессуары Проступи, такие как ее выступ, могут не применяться для всех сегментов при редактировании формы Проступи.

В подобных случаях можно настроить применение для сегмента Проступи настроек, используемых ее передним, задним, левым или правым сегментом.
1.Выберите Лестницу и активируйте режим ее Редактирования.
2.Выберите Проступь и сделайте щелчок на одном из ее сегментов.
3.В локальной панели нажмите кнопку Параметров Многоугольника Специальной Проступи.

4.Выберите для сегмента многоугольника проступи вариант “Передний”.
Примечание: Чтобы изменить все сегменты проступи, выберите Все Сегменты из выпадающего меню Применения изменений.
5.В результате для выбранного сегмента Проступи будут применены те же настройки выступа, что и для переднего сегмента.

Индивидуальная Настройка Высоты Подступенков в Режиме Редактирования (Разрез/Фасад)
Чтобы изменить высоту отдельного Подступенка, можно воспользоваться режимом Редактирования в окне Разреза или Фасада.
Это может потребоваться, например, для моделирования существующих Лестниц с разной высотой Подступенков.
1.Выберите Лестницу в окне Разреза/Фасада и активируйте режим Редактирования.
2.Выберите Проступь.
3.Переместите верх Проступи на нужную высоту.

Высота Подступенка будет изменена соответствующим образом. Обратите внимание на изменение всей формы Лестницы (включая соединяющиеся Конструкции).

Отключение Показа Ребер Отдельных Ступеней
В некоторых случаях может потребоваться отключить показ линий Проступей в 2D. Например, вы можете скрыть линию контура верхней проступи в месте ее стыка с перекрытием или площадкой.
1.Выберите Лестницу в окне Плана Этажа и активируйте режим Редактирования.
2.Включите показ Схемы
3.Выберите Проступь и сделайте щелчок на одном из ее сегментов.
4.В локальной панели нажмите кнопку Параметров Многоугольника Специальной Проступи.

5.Установите переключатель в положение Скрыть Сегмент.
Примечание: Чтобы скрыть все сегменты проступи, выберите Все Сегменты из выпадающего меню Применения изменений.
6.Проверьте полученный результат в режиме отображения Символа Лестницы.
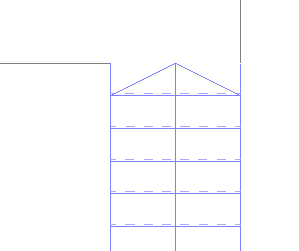
См. также Символ Окончания Линии Всхода: Конец на Предпоследней Проступи..