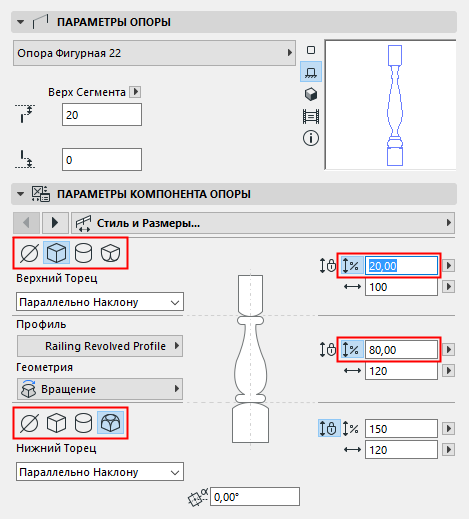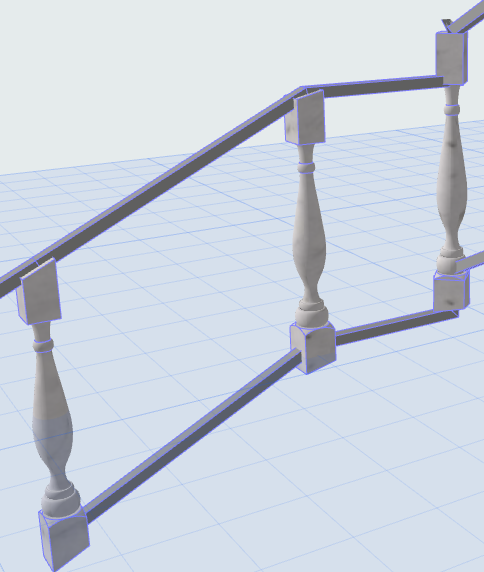Параметры Компонента Опоры (Опоры/Внутренние Опоры/Стойки)
Эта панель доступна в диалоге Параметров всех компонентов, относящихся ко всем типам Опор: Опор, Внутренних Опор и Стоек.
Набор отображаемых здесь элементов управления зависит от выбранного компонента (Встроенного, Профилированного и т.д.). Ниже приводится описание основных параметров.
Тип 2D-символа Опоры
Выберите Тип Символа на вкладке 2D-отображения в панели Параметров Компонента Опоры/Стойки.

Отображение 2D-символа Опоры
Настройте параметры 2D-отображения Опоры/Стойки, воспользовавшись элементами управления показом Видимых и Невидимых частей Ограждения.
см. Параметры Ограждения: Форма и Отображение Символа
Управление Отображением 2D-символа Опоры/Стойки
По умолчанию показ компонентов Ограждений в 2D-видах определяется настройками меню Документ > Модельный Вид > Параметры Модельного Вида.
Настроить показ Символа Опоры можно в Параметрах Ограждения. (См. Компоненты Символа Плана Этажа.)
Показ Креплений
Примечание: Недоступно для Стоек.
Крепления используются для простого консольного соединения Опор. На вкладке Параметров Креплений в панели Параметров Компонента Опоры активируйте маркер Крепление, чтобы получить доступ к настройкам, включающим их размеры и Строительный Материал. Открыть вкладку Параметров Креплений можно также при помощи кнопки, находящейся на вкладке Стиля и Размеров.

Параметры Фигурной Опоры
Для Фигурной Опоры можно настроить множество параметров. Все изменения ее настроек отображаются в окне Предпросмотра.
•Выберите Профиль (Средний Профиль), чтобы настроить среднюю часть Опоры.
•Выберите Геометрический вариант.

•Настройте верхнюю и нижнюю части элемента.
•Для каждой части Опоры (Верхней, Средней и Нижней):
–Задайте абсолютную высоту, либо
–нажмите кнопку Растягивания для одной или нескольких частей (Верней, Средней и/или Нижней), чтобы задать процентное растяжение. Полная величина растяжения равна 100 процентам.