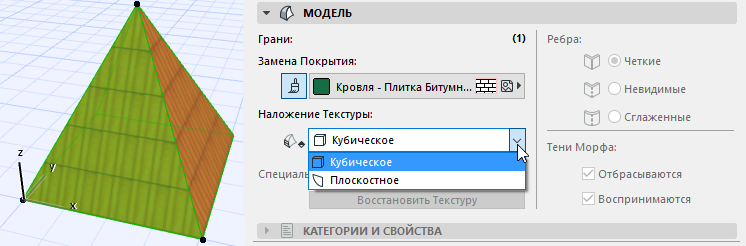
Наложение и Ориентация Текстуры Морфа
Текстура
Вы можете управлять отображением текстур, накладываемых на поверхности Морфов при помощи покрытий.
Настройки Наложения Текстур (кубического или плоскостного) отображаются в панели Модель диалога Параметров Выбранного Морфа.
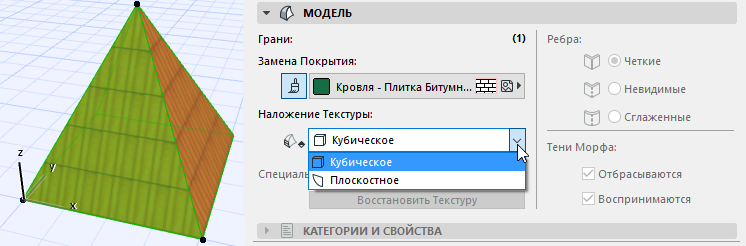
Кубическое Наложение: Этот вариант, используемый по умолчанию, является единственным возможным вариантом при выборе всего Морфа (см. Кубическое Наложение ниже).
Плоскостное Наложение: Этот вариант можно использовать только при выборе одной или нескольких граней. Плоскостное Наложение позволяет выбрать плоскость, с которой текстура проецируется выбранную грань, а также индивидуально настроить ориентацию и начало текстуры.
Кубическое Наложение Текстуры
Для выбранных элементов Морфов, а также при создании Морфов всегда применяется Кубическое Наложение текстуры.
Кубическое Наложение означает, что образец текстуры проецируется на морф с использованием шести плоскостей (как в кубе). Текстура накладывается на каждую грань с учетом направления, ближайшего к одной из этих шести плоскостей.
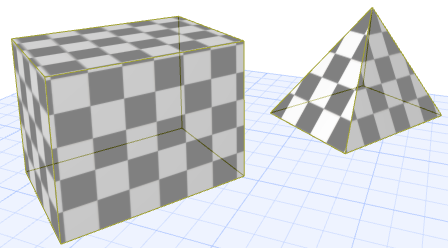
Начало текстуры располагается в Начале Координат Проекта.
Настройка Начала Текстуры при Кубическом Наложении
1.Выберите один или несколько Морфов.
2.Активируйте команду меню Документ > Визуализация > Привязка 3D-текстуры > Задать Начало.
3.Щелчком мыши укажите точку (например, угол), в которой должно располагаться начало текстуры.
4.В результате начало текстуры будет перемещено в заданную точку. Если в выборке присутствует несколько Морфов, то для всех элементов используется указанная точка начала текстуры.
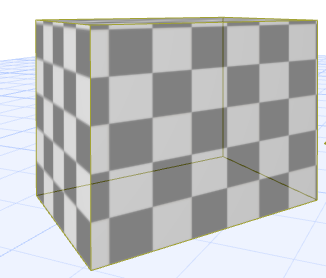
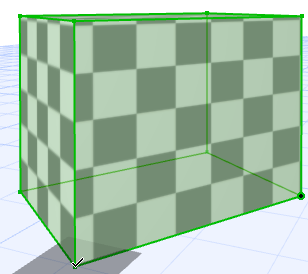
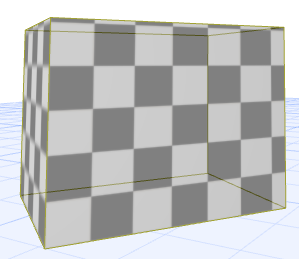
Настройка Направления Текстуры при Кубическом Наложении
1.Выберите один или несколько Морфов.
2.Активируйте команду Документ > Визуализация > Привязка 3D-текстуры > Задать Направление.
3.В открывшемся диалоге укажите угол поворота или начертите вектор направления текстуры.
Сброс Настроек Текстуры при Кубическом Наложении
Сброс настроек при Кубическом Наложении означает, что начало текстуры возвращается в Начало Координат Проекта.
1.Выберите один или несколько Морфов.
2.Выполните одно из следующих действий:
•Активируйте команду меню Документ > Визуализация > Привязка 3D-текстуры > Восстановить.
•Нажмите кнопку Восстановить Текстуру в диалоге Параметров Выбранного Морфа (Панель Модель) или воспользуйтесь кнопкой Сброса, расположенной рядом с меню Специальной Текстуры в Информационном Табло.

3.В результате будет восстановлено исходное расположение начала текстуры.
Плоскостное Наложение Текстуры
Этот вариант можно использовать только при выборе одной или нескольких граней. Плоскостное Наложение означает возможность настройки:
•плоскости, с которой текстура проецируется на выбранную грань
•начала текстуры для каждой отдельной грани
•направление текстуры для каждой отдельной грани
Настройка Проецирования Текстуры при Плоскостном Наложении
1.Выберите одну или несколько граней Морфа.
2.Активируйте команду меню Документ > Визуализация > Привязка 3D-текстуры. В диалоге Параметров Выбранного Морфа для параметра Текстура автоматически будет выбран вариант Плоскостная.
3.Выберите одну из следующих команд: Задать Начало/Задать Направление.
4.В результате на грани Морфа появится прямоугольник, соответствующий размерам образца текстуры.
5.Для изменения проекции текстуры измените ориентацию Плоскости Редактирования.
Настройка Начала или Направления Текстуры при Плоскостном Наложении
1.Выберите одну или несколько граней Морфа.
2.Активируйте команду меню Документ > Визуализация > Привязка 3D-текстуры. В диалоге Параметров Выбранного Морфа для параметра Текстура автоматически будет выбран вариант Плоскостная.
3.Выберите одну из следующих команд: Задать Начало/Задать Направление.
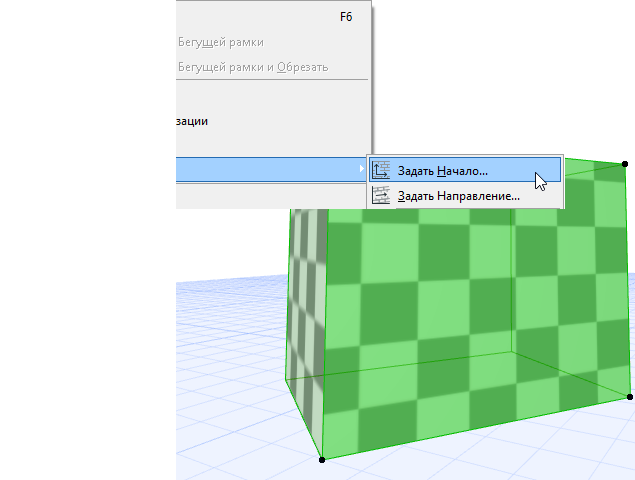
4.В результате на грани Морфа появится прямоугольник, соответствующий размерам образца текстуры.
5.Сделайте щелчок внутри этого прямоугольника, чтобы вызвать Локальную Панель, содержащую команды Перемещения, Поворота и Зеркального Отражения.
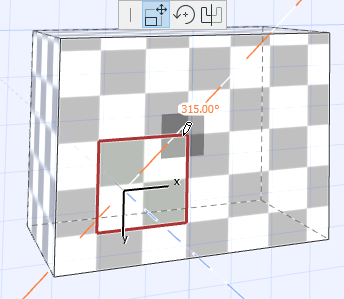
6.Выполните одно из следующих действий:
•Перетащите прямоугольник и щелчком мыши зафиксируйте его положение. Начало образца текстуры, наложенной на данную грань, будет перемещено в ту точку, в которой был сделан щелчок.
•Нажмите кнопку Перемещения, чтобы переместить начало текстуры (тот же результат, что и выше).
•Нажмите кнопку Повернуть для изменения направления текстуры, наложенной на данную грань.
7.Щелкните курсором-молотком за пределами прямоугольника, чтобы завершить операцию.