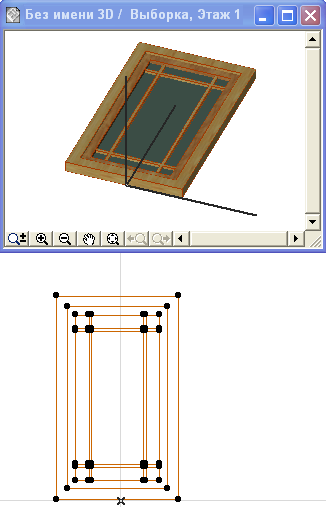
Сохранение Прямоугольных Дверей и Окон, созданных при помощи 3D-элементов
1.Постройте необходимую 3D-модель окна или двери на плане этажа с использованием конструктивных инструментов ARCHICAD (перекрытия, стены, 3D-сетки, крыши и т.д.). Рекомендуется создавать объект в плоскости XY (горизонтальной) на нулевом уровне.
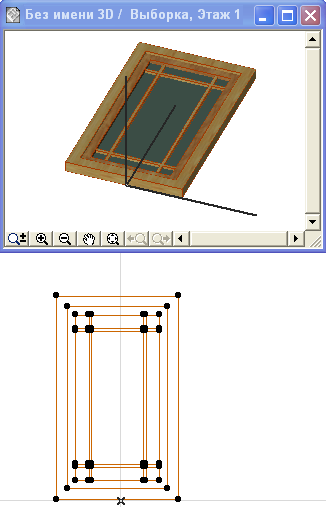
2.Выберите элементы в 3D-окне. Вы можете воспользоваться любыми установками 3D-проекции.
Для использования специальной проекции см. Настройка 3D-проекции Объекта.
3.Находясь в 3D-окне, сохраните выбранные элементы по команде Файл > Библиотеки и объекты > Сохранить выбранное как и выберите вариант Окно или Дверь.

4.Будет выведена подсказка, что необходимо указать, какая именно плоскость модели представляет плоскость стены двери/ока (плоскость возвышения), в которой будет вращаться окно/дверь: это может быть либо текущая плоскость редактирования, либо горизонтальная плоскость. (Это оказывается существенным, например, в том случае, когда Вы сохраняете отредактированный элемент морфа, который первоначально был дверью и который поэтому не располагается в горизонтальной плоскости Вашей модели.)

5.В открывшемся диалоге Сохранения Двери (или Сохранения Окна) укажите имя и выберите папку сохранения нового объекта:
–во Вложенной Библиотеке - этот вариант выбирается по умолчанию. Специальные объекты, предназначенные для использования только в конкретном проекте, рекомендуется сохранять во Вложенной Библиотеке.
–в добавленной в проект Библиотеке BIMcloud
Примечание: В режиме Teamwork сначала необходимо зарезервировать папку Библиотеки BIMcloud.
–в папке связанной библиотеки.
Вы также можете нажать кнопку Новая Папка, чтобы создать папку в выбранной библиотеке.
6.Нажмите кнопку Сохранить.
7.Открывается диалоговое окно Изменение основных параметров объекта. Здесь можно установить значения по умолчанию Покрытий, Штриховок и Перьев нового библиотечного элемента. После размещения библиотечного элемента можно продолжить настройку этих реквизитов в диалоге установки параметров объектов.
Кроме того, чтобы добавить дополнительную информацию о вновь создаваем библиотечном элементе (например, ключевые слова, облегчающие его поиск в диалоге Параметров Объекта или на BIM Components), нажмите кнопку Изменить Детали, находящуюся в нижнем левом углу.

8.Нажмите кнопку OK.
9.Разместите его с помощью инструмента Окно или Дверь. Обратите внимание, что можно изменять размеры объекта, но при этом его изображение будет искажаться, так как он был создан как непараметрический.
Для ознакомления с процедурой редактирования результирующих библиотечных элементов GDL см. Редактирование специальных библиотечных элементов и компонент.