
Пакет Перемещения: перемещение проектов Teamwork и библиотек на другой компьютер
Пакет Перемещения представляет собой мобильную копию локальных данных проекта Teamwork. Преобразовав локальные данные в Пакет Перемещения, вы можете перенести проект и/или библиотеки на другой компьютер и продолжить работу там.
Внимание: Убедитесь, что на обоих компьютерах используется одна и та же версия ARCHICAD с одним и тем же номером сборки. В противном случае вы не сможете объединить свои изменения с исходным файлом.
Для чего используется Пакет Перемещения?
Что означает “Режим Перемещения”?
Для чего используется Пакет Перемещения?
Разумеется, вы можете просто перейти на другой компьютер и загрузить на него проект из BIMcloud по локальной сети или через Интернет. Однако Пакет Перемещения обеспечивает большую свободу действий при организации доступа к данным из различных мест. Использование Пакета Перемещения рекомендуется в следующих случаях:
•Вы не можете подключиться к BIMcloud с удаленного компьютера. В этом случае единственным способом доступа к проекту является его перенос на удаленный компьютер.
Создав Пакет Перемещения на первом компьютере (подключенном к BIMcloud), вы можете распаковать этот проект на втором компьютере (например, на стройплощадке), в Автономном режиме внести необходимые изменения, снова упаковать его и вернуть на первый компьютер. Затем вам потребуется только перейти в Оперативный режим и синхронизировать свою локальную копию с проектом на сервере.
•Ограниченное подключение по локальной сети или через Интернет. Ограниченное или медленное подключение к BIMcloud не позволяет загрузить локальную копию проекта и библиотек по сети. В такой ситуации тоже можно передать проект на удаленный компьютер при помощи Пакета Перемещения, чтобы получить все локальные данные без использования сети.
Затем вы можете перейти на удаленном компьютере в Оперативный режим работы, чтобы отправить и получить изменения. В этом случае объем передаваемых данных будет намного меньше, чем при загрузке проекта со всеми его библиотеками.
•Вы можете легко одключиться к BIMcloud, но не хотите тратить время на загрузку библиотек. На исходном компьютере создайте новый групповой проект и добавьте в него необходимые Библиотеки BIMcloud. Этот проект будет содержать только библиотеки без каких-либо элементов модели. Создайте из него Пакет Перемещения. На удаленном компьютере откройте Пакет Перемещения. Распакуйте библиотеки и сохраните их в папке Локальных Данных. Затем подключитесь к BIMcloud, чтобы открыть тот проект, над которым работаете. При этом программа обнаружит, что библиотеки уже присутствуют на вашем компьютере, поэтому будет выполнена загрузка только файла проекта.
1.Откройте проект, на основе которого хотите создать Пакет Перемещения.
2.Если вы предполагаете работать над проектом в автономном режиме, убедитесь, что зарезервировали все необходимые данные и элементы.
3.Сохраните все изменения в проекте. Если вы находитесь в Оперативном режиме, Отправьте/Получите изменения.
4.Активируйте команду меню Teamwork > Проект > Перемещение > Создать Проект Перемещения.

Примечание: Если вы находитесь в Оперативном режиме и не Отправили/Получили изменения, то появится соответствующее уведомление.
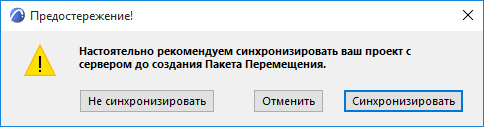
5.В открывшемся диалоге Создания Пакета Проектаю.
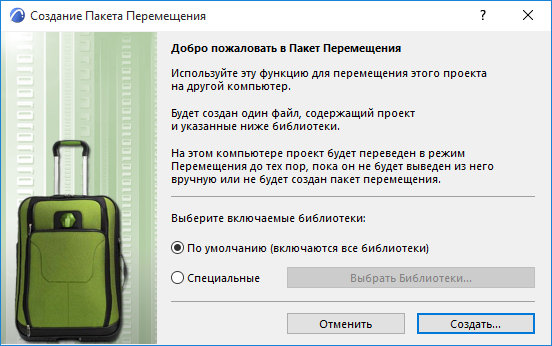
Помимо данных проекта в Пакет Перемещения будут включены все библиотеки проекта. Если в Пакет Перемещения требуется включить только конкретные библиотеки (или вообще не включать их), выберите вариант Специальные и нажмите кнопку Выбрать Библиотеки (деактивируйте все маркеры, чтобы не включать в Пакет никакие библиотеки).
Примечание: Если вы не включите библиотеки в Пакет Перемещения, то он будет намного меньше. Однако при первом использовании Пакета Перемещения для передачи проекта на удаленный компьютер следует убедиться, что Пакет Перемещения содержит все необходимые библиотеки. Создавая следующий Пакет Перемещения того же проекта, можно будет уже не включать в него библиотеки (при условии, что они все еще присутствуют на удаленном компьютере и не были изменены на сервере).
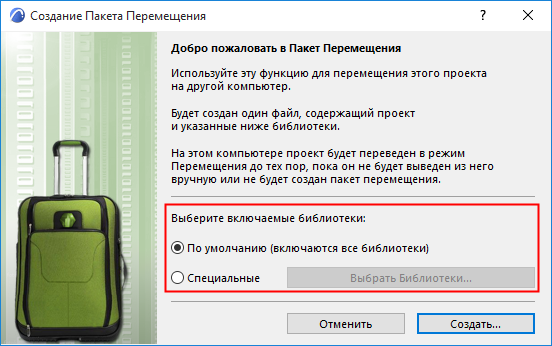
6.Нажмите кнопку Создать. В открывшемся диалоге Создания Пакета Проекта выберите место расположения сохраняемого файла (например, переносной накопитесь).
По умолчанию имя файла Пакета Перемещения совпадает с именем проекта, но его можно изменить. Пакеты Перемещения имеют расширение *.twtravel.
7.Нажмите кнопку Упаковка. При этом исходный проект будет закрыт.
Внимание: Даже если в параметрах Окружающей Среды настроено Автоматическое Освобождение Всех Элементов при закрытии проекта, в процессе создания Пакета Перемещения все зарезервированные вами элементы не будут освобождены.
См. также Сохранение или Освобождение Резервирования при помощи команды Отправить и Сохранить.
Если в проекте присутствуют неотправленные изменения, то вы получите уведомление о том, что они будут сохранены до закрытия проекта.
8.Созданный таким образом Пакет Перемещения будет содержать только локальную копию проекта и/или его библиотеки.
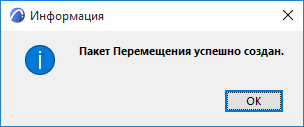
Пакет Перемещения можно открыть на любом компьютере с установленной совместимой версией ARCHICAD (имеющей тот же номер версии и сборки, что и на исходном компьютере).
1.Воспользуйтесь командой меню Teаmwork > Проект > Перемещение > Импорт Пакета Перемещения и укажите путь к файлу Пакета Перемещения.
2.Нажмите кнопку Импортировать.
Если вы ранее работали над этим проектом на данном компьютере, и если локальные данные проекта не были удалены, то появится предупреждение о том, что эти две версии локальных данных противоречат друг другу. Если хотите продолжить, нажмите кнопку Заменить: данные из Пакета Перемещения заменят существующие локальные данные.
Если проект ранее не открывался на этом компьютере, то будет выполнен импорт Пакета Перемещения.
3.Нажмите кнопку OK, чтобы открыть диалог Открытия / Подключения к Проекту Teamwork. Выберите BIMcloud, затем выберите проект и нажмите кнопку Открыть.
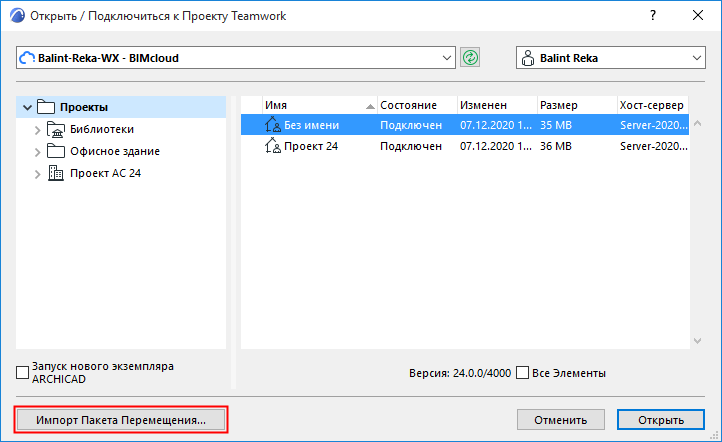
Можно также нажать кнопку Импорт Пакета Перемещения, чтобы импортировать другой Пакет Перемещения проекта.
После закрытия проекта, импортированного из Пакета Перемещения, вам будет предложено восстановить Пакет Перемещения. Это может потребоваться, например, в том случае, если вы хотите импортировать последние данные в исходное место. По окончании восстановления Пакета Перемещения локальные данные проекта удаляются с того компьютера, на котором вы работаете.
Что означает “Режим Перемещения”?
Локальные данные, включенные в Пакет Перемещения, помечаются как находящиеся в режиме Перемещения. В Менеджере Локальных Данных, а также в диалоге Открытия / Подключения к Проекту Teamwork отображается символ "перемещения” проекта.
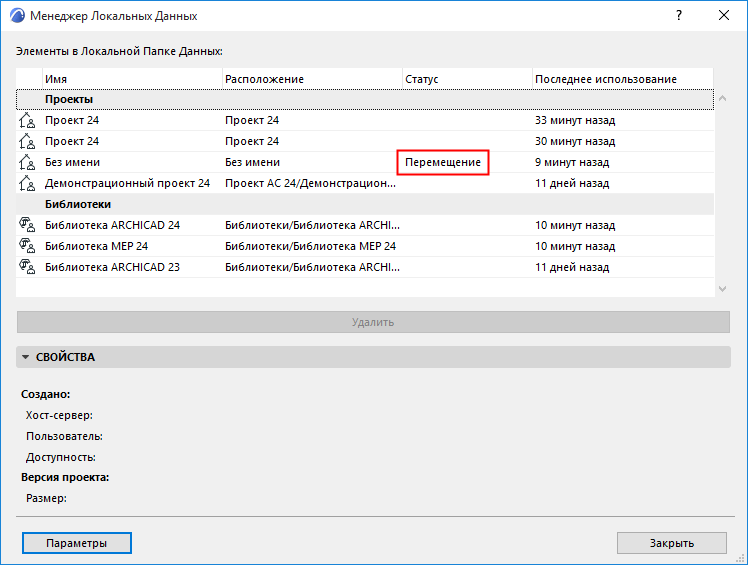
Пиктограмма перемещения исчезает автоматически сразу после импорта Пакет Перемещения данного проекта.
Если снова попытаться открыть перемещаемый проект (не импортируя Пакет Перемещения) на исходном компьютере, то появится предупреждение о том, что вы уже включили его локальные данные в Пакет Перемещения (и, возможно, отредактировали или собираетесь отредактировать их на другом компьютере).
Рекомендуется разблокировать и открывать проект только в том случае, если вы уверены, что никогда не будете импортировать данный Пакет Перемещения на этот компьютер.
Для получения подробной информации см. Использование Пакета Перемещения - пример 2: работа над одним проектом из двух мест в Оперативном режиме.
Использование Пакета Перемещения - пример 1: работа над проектом с удаленного компьютера в Автономном режиме
Предположим, что вы постоянно работаете над проектом Teamwork в офисе, но хотите взять его с собой и поработать в Автономном режиме, например, находясь в самолете.
1.Зарезервируйте все данные и элементы, необходимые для создания Пакета Перемещения.
Создайте в офисе Пакет Перемещения (с расширением *.twtravel) и сохраните его на мобильном накопителе.
См. Создание Пакета Перемещения для получения подробной информации.
Примечание: Локальные данные проекта на исходном компьютере будут помечены как находящиеся в Режиме Перемещения.
2.Находясь в самолете, запустите на ноутбуке ARCHICAD.
3.Импортируйте Пакет Перемещения и откройте проект.
4.Продолжите работу над проектом в Автономном режиме.
5.Закончив работу, закройте проект. В результате появится следующее диалоговое окно:
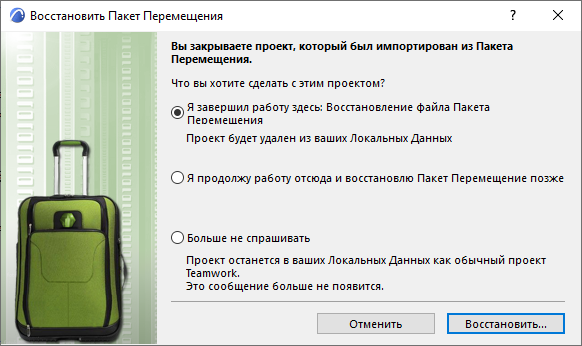
6.Выберите первый вариант, чтобы восстановить Пакет Перемещения из локальных данных своего компьютера и сохранить его (в формате *.twtravel) на мобильном накопителе. В результате локальные данные проекта будут удалены с вашего компьютера.
7.Вернувшись в офис, запустите ARCHICAD, импортируйте Пакет Перемещения и откройте проект.
8.Затем вы сможете продолжить работу над проектом в обычном режиме.
Использование Пакета Перемещения - пример 2: работа над одним проектом из двух мест в Оперативном режиме
В этом случае вы создаете Пакет Перемещения один раз, чтобы переместить локальные данные из места А в место В. После того, как локальные данные появились в обоих местах, необходимость в Пакете Перемещения пропадает.
Внимание: Вы должны активировать команду Отправить, а затем - команду Получить по окончании работы в обоих местах (не используйте команду Отправить и Получить).
Примечание: Чтобы работать в нескольких местах, поддерживающих Оперативный режим работы, нет необходимости создавать Пакет Перемещения. Если у вас есть возможность подключиться к BIMcloud в Оперативном режиме, то можно загрузить проект и библиотеки на любой компьютер, а по окончании работы активировать команду Отправить и Получить.
См. Работа из офиса и из дома: рекомендуемый способ работы над Проектами Teamwork.
Но если вы не хотите загружать проект и/или библиотеки в Оперативном режиме, то можено воспользоваться Пакетом Перемещения для переноса этих данных из одного места в другое.
Для использования этого варианта необходимо соблюдение двух условий:
•Вы должны работать в Оперативном режиме в обоих местах.
•Вы должны активировать команду Отправить, а затем - команду Получить по окончании работы в обоих местах (не используйте команду Отправить и Получить).
1.Завершив работу в офисе, сохраните изменения.
2.Активируйте команду Отправить.
3.Воспользуйтесь командой Получить.
4.Создайте Пакет Перемещения.
5.Еще раз сохраните изменения и закройте проект.
См. Создание Пакета Перемещения для получения подробной информации.
В результате локальные данные на офисном компьютере будут помечены как находящиеся в Режиме Перемещения.
6.На домашнем компьютере запустите ARCHICAD и распакуйте проект. Продолжите работу над проектом.
7.Завершив этот сенс работы и убедившись, что находитесь в Оперативном режиме, вы можете Отправить/Получить изменения.
8.Активируйте команду Отправить.
9.Воспользуйтесь командой Получить.
10.Сохраните проект.
11.Сохраните проект. Появится следующее сообщение:
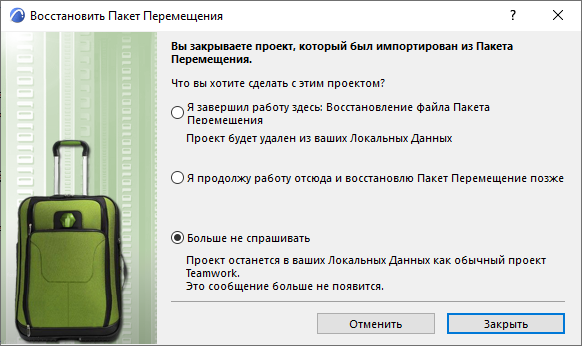
Так как вы активировали команду Отправить/Получить, данные проекта на сервере уже синхронизированы, и создавать Пакет Перемещения для ручного переноса локальных данных назад в офис не требуется. Выберите третий вариант (Больше не спрашивать) и нажмите кнопку Закрыть. В результате локальные данные проекта больше не будут находиться в Режиме Перемещения на домашнем компьютере, но будут обычным проектом Teamwork.
12.По возвращении в офис снова откройте проект. Вы увидите сообщение о том, что локальные данные этого компьютера находятся в Режиме Перемещения.
13.Так как выполненные дома изменения были отправлены на сервер, вы можете продолжить работу, нажав кнопку Разблокировать и Открыть (при этом локальные данные вашего офисного компьютера перестанут находиться в Режиме Перемещения.)
14.На офисном компьютере активируйте команду Получить. Изменения, сделанные вами дома, будут включены в проект, а вы сможете продолжить свою работу.
Таким можно образом можно вести работу над проектом из разных мест, подключаясь к нему любое количество раз.
15.По окончании работы на компьютере, находящемся в офисе, воспользуйтесь командой Отправить. Затем активируйте команду Получить. Сохраните изменения и закройте проект. Если вы хотите продолжить работу дома, то можно не создавать еще однин Пакет Перемещения, так как локальные данные проекта уже присутствуют на вашем домашнем компьютере.
16.На домашнем компьютере запустите ARCHICAD, откройте проект и активируйте команду Получить. Изменения, сделанные вами в офисе, будут включены в находящийся на домашнем компьютере проект, так что вы сможете продолжить работу без использования какого-либо пакета перемещения.
17.При необходимости повторите описанные выше действия, начиная с Шага 6.