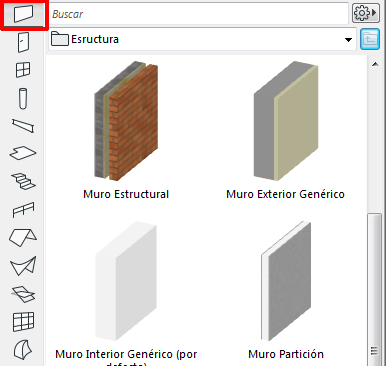
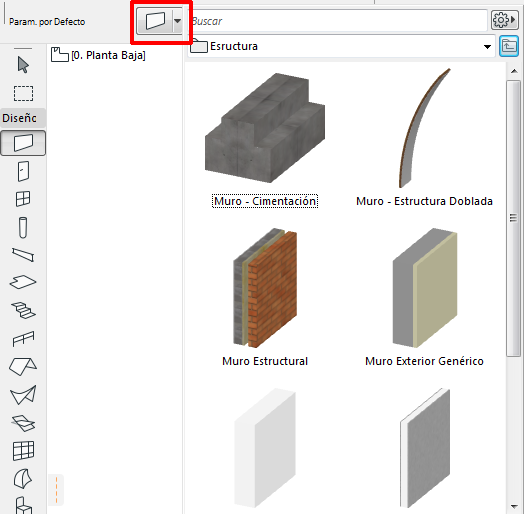
Aplique un Favorito a elementos seleccionados, o aplíquelo como definiciones por defecto de una Herramienta (si nada está seleccionado).
Los Favoritos pueden aplicarse desde tres ubicaciones diferentes, como se muestra abajo:
•El Selector de Favoritos en la Paleta de Herramientas o Cuadro Info
•La Paleta de Favoritos (Ventana > Paletas > Favoritos)
•El Cuadro de Diálogo Definiciones de Herramienta
Para información acerca de los controles de los Favoritos en los diálogos de herramienta de Elementos de Biblioteca, ver Definiciones de Elementos de Ítems de Biblioteca.
En cada caso, seleccione el Favorito y haga doble clic para aplicarlo a un elemento seleccionado.
O seleccione el Favorito y haga clic en Aplicar (botón o menú contextual).
Herramientas de Tipo Texto
Los Favoritos de la herramienta Texto pueden ser aplicados a cualquier ítem de texto cuando están seleccionados Cotas, Etiquetas, y Tramas con la casilla de Mostrar Área activada.
Herramientas de Tipo Línea
Los Favoritos de cualquiera de las cuatro herramientas de tipo Línea (Línea, Arco, Polilínea, Spline) pueden ser aplicados a cualquier otro elemento de tipo Línea. Por ejemplo, aplicar un Favorito de la herramienta Línea a un Arco seleccionado.
Desde el Selector de Favoritos (Paleta de Herramientas/Cuadro Info)
Este es el modo más rápido de aplicar favoritos a un elemento seleccionado mietras trabaja.
1.Acceda al Selector de Favoritos con una de las siguientes acciones:
•Haga clic y mantenga el icono de la Herramienta (sólo en Paleta de Herramientas)
•Haga clic en la flecha de la Paleta de Herramientas o Cuadro Info
Nota: Si no hay Favoritos definidos para una herramienta, el Selector no aparecerá.
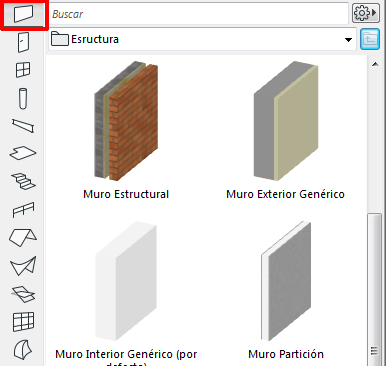
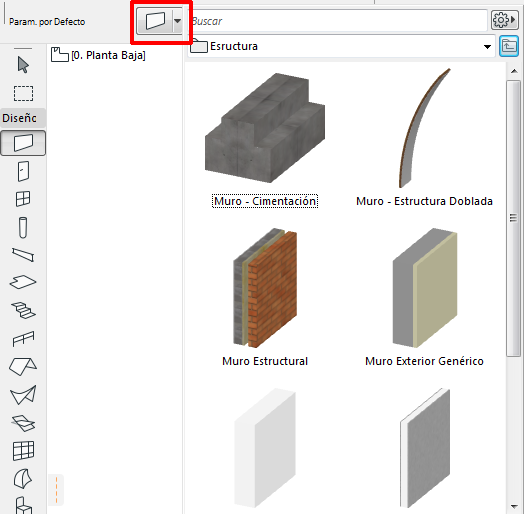
Nota: Para conmutar directamente entre la previsualización 3D y 2D de cualquier Favorito, ponga el cursor sobre la previsualización y pulse la tecla Mayús.
2.Busque o navegue, luego doble clic sobre el Favorito deseado.
Ver también Buscar Favoritos.
Nota: La vista de árbol de carpetas no está disponible desde el Selector de Favoritos.
Desde la Paleta de Favoritos
Desde la Paleta de Favoritos (Ventana > Paletas > Favoritos), busque y navegue, y luego realice una de las siguientes acciones:
•Doble clic sobre el Favorito deseado, o
•Seleccione un Favorito y haga clic en Aplicar
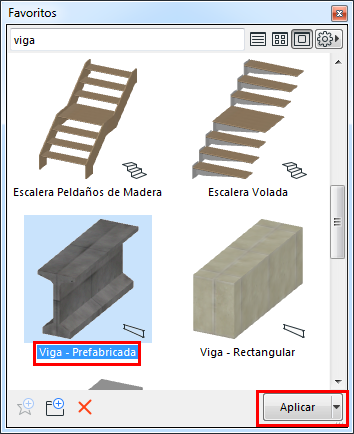
Desde las Definiciones de Herramienta
1.Abra el Diálogo de Definiciones de la Herramienta.
2.Haga clic en el botón Favoritos (estrella) de la parte superior izquierda.
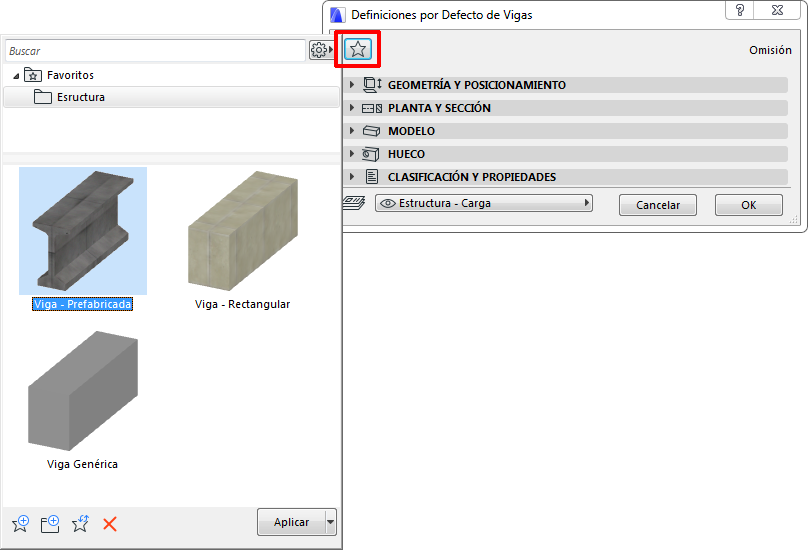
3.Busque y navegue, y luego realice una de las siguientes acciones:
•Doble clic sobre el Favorito deseado, o
•Seleccione un Favorito y haga clic en Aplicar
Ver también Buscar Favoritos.
4.Haga clic en OK para cerrar el diálogo de definiciones de la herramienta.
Aplicar un Conjunto de Transferencia Diferente
Para ver la lista de Conjuntos de Transferencia almacenados en el proyecto:
•Use el desplegable del botón Aplicar, o
•Haga clic en Aplicar Definiciones de Transferencia desde el menú contextual de un Favorito seleccionado
El Conjunto de Transferencia define la lista de parámetros aplicados con el Favorito.
Si es necesario, cambie a un Conjunto de Transferencia diferente: haga clic en cualquier nombre de Conjunto para aplicarlo.
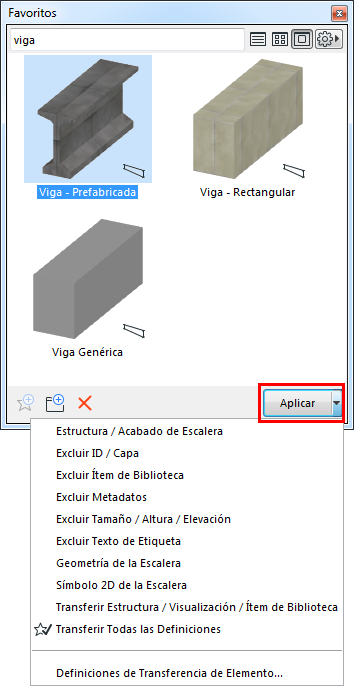

•Defina y gestione Conjuntos de Transferencia aquí: Definiciones para la Transferencia entre Elementos
•Uno de los conjuntos está etiquetado (icono de estrella activo) como por defecto para usar al aplicar Favoritos.