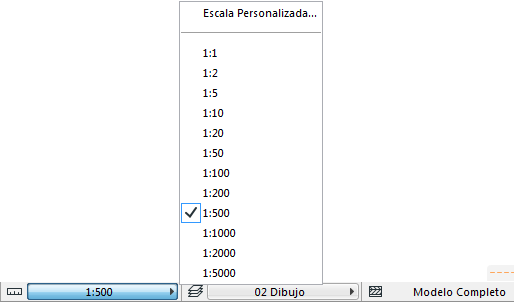
Para definir la escala de la ventana de modelo activa, haga una de las siguientes acciones:
•Use el desplegable de Escala desde la Barra de Opciones Rápidas de la parte inferior de la ventana
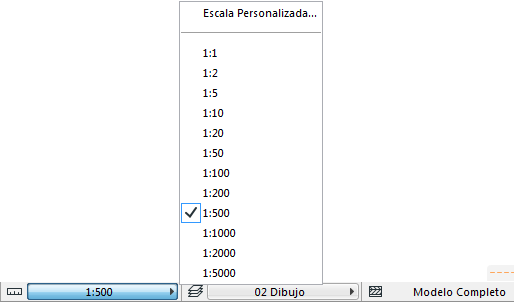
•Use el menú Documento > Escala de Planta... (el comando varía dependiendo de la ventana)
Seleccione una escala estándar de la lista desplegable o elija Personalizado y escriba un valor.
Las escalas son guardadas como parte de las Definiciones de la Vista.
Las escalas se visualizan usando los estándares métricos o US, dependiendo de la Unidad de Longitud definida en Opciones > Preferencias del Proyecto > Unidades de Trabajo.
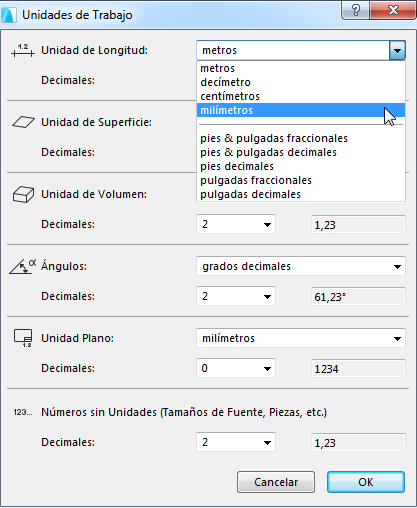
Para hacer que una vista con zoom coincida con la vista a escala actualmente definida, elija Ver > Zoom > Tamaño Actual después de definir la escala.
El Tamaño Actual es equivalente al valor 100% de la escala.
El Símbolo 2D de algunos Objetos GDL se puede ajustar para que sea sensible a la escala actual: el símbolo varía en función de la escala actual.
Elementos de Tamaño Modelo vs. Elementos de Tamaño Papel
Los Elementos de Tamaño Modelo se reescalan junto con el modelo cada vez que se cambia la escala del proyecto. Los elementos de tamaño modelo incluyen todos los elementos de construcción tales como muros, objetos, forjados, etc.
Los elementos de Tamaño Papel se imprimen o son mostrados en la pantalla en el tamaño que se especifica sin considerar la escala seleccionada para el proyecto. Para los elementos que no tienen un tamaño real, como las Cotas y flechas, podrá especificar un tamaño fijo que puede ser tanto en puntos como en milímetros.
Tamaño Modelo o Tamaño Papel: Los siguientes elementos pueden tener tamaño modelo (a escala con la planta) o tamaño papel (escala independiente):
•Bloques de Texto creados con la herramienta Texto: Elija tamaño Modelo o Papel.
Ver Definiciones de Herramienta Texto.
•Líneas Rayadas y Símbolo: Elija tamaño Modelo o Papel.
Ver Cuadro de Diálogo de Líneas.
•Tramas de imagen, vectoriales y símbolo: Elija tamaño Modelo o Papel.
Ver Crear o Editar Tramas de imagen.
Definir una Escala Independiente para Documento 2D
Las opciones de Escala de los cuadros de diálogo Imprimir documento 2D y Plotear Documento 2D (menú Archivo) le permiten especificar una Escala de impresión personalizada cada vez que imprime o plotea su trabajo en una Planta u otra ventana 2D.
Las opciones Texto y Marcas le permiten reducir/ampliar texto y marcadores al cambiar la escala de impresión, o mantener un tamaño fijo (papel).
Ver Imprimir documento 2D y Plotear documento 2D.
Escala de dibujo
Los dibujos basados en una vista ARCHICAD tienen una Escala de Dibujo. Por defecto, esta Escala de Dibujo es la misma que la Escala Original (la escala de la vista origen del Dibujo), pero puede personalizar la Escala de Dibujo en las Definiciones del Dibujo.
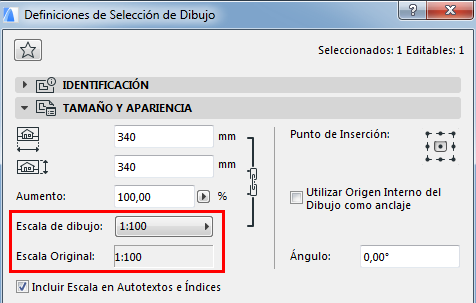
Personalizar la escala de Dibujo no produce efectos en la escala de los objetos dentro del dibujo; es equivalente a cambiar el tamaño gráfico del Dibujo, como el efecto de aumentar un documento con una copiadora de documentos.