
Los Puntos de Coacción son puntos calientes temporales que aparecen en intervalos concretos (definidos por usted) en elementos, a fin de ayudarle a colocar y dibujar nuevos elementos de forma más precisa.
Activar Puntos de Coacción (Calientes)
1.Realice una de las siguientes acciones:
–Active el conmutador de Puntos y Guías de Coacción en la Barra de Herramientas Estándar

–Active los Puntos de Coacción desde el menú desplegable de Puntos y Guías de Coacción
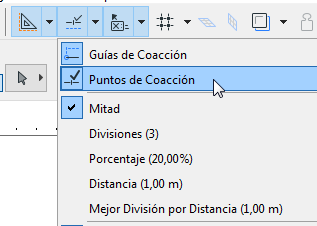
–Haga clic en Ver > Puntos de Coacción
Uso de los Puntos de Coacción
Desplace el cursor sobre el elemento en el que desee ver los Puntos de Coacción (puntos calientes).
Aparecen los puntos calientes. Su número y su posición dependerá de las opciones que haya ajustado.
Véase Definir los Intervalos de los Puntos de Coacción, abajo.
Los Puntos de Coacción actúan como puntos calientes temporales - puede coaccionar con ellos con su cursor, y también sirven como puntos de Referencia de Coacción. (Véase Activar Referencias de Coacción.) Puede dibujar nuevos elementos desde estos puntos o usarlos para editar otros elementos en relación a ellos.
Los Puntos de Coacción desaparecen transcurridos unos 5 segundos. Aunque, si están ubicados a lo largo de un segmento de Referencia de Coacción, permanecerán visibles mientras esa Referencia lo esté.
Nota: Para que los puntos de coacción permanezcan visibles hasta que coloque un elemento o cambie de vista: desactive la casilla de “Auto-ocultar Puntos de Coacción” en Opciones > Entorno de Trabajo > Restricciones de Entrada y Guías.
Otro modo de utilizar puntos de coacción es dibujar un vector temporal que muestre los Puntos de Coacción definidos.
Ver Puntos de Coacción en Vector Temporal.
Definir los Intervalos de los Puntos de Coacción
Haga clic en el menú desplegable de Puntos y Guías de Coacción desde la Barra de Herramientas Estándar
Los mismos comandos están disponibles desde el menú Ver > Opciones de Puntos de Coacción, o desde la Barra de Control.
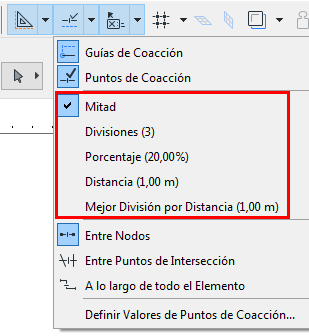
•Mitad: Divide un lado en dos partes iguales.
•Divisiones: dividen un borde en un determinado número de segmentos. Intervalo: 3-100.
•Porcentaje: divide un borde en dos partes sobre la base del porcentaje definido.
•Distancia: divide un borde en segmentos sobre la base de la distancia definida.
•Mejor División por Distancia: los Puntos de Coacción dividirán el eje en partes iguales lo más parecido posible en longitud a la distancia definida aquí.
Nota: Defina sus divisiones preferidas, porcentajes, etc. en el Cuadro de Diálogo de Definir Valores de Puntos de Coacción.
Véase Valores de los Puntos de Coacción, abajo.
Cuando utilice el intervalo de Porcentaje o Distancia, tendrá dos opciones adicionales:
•Empezar desde Punto Final: el punto de Coacción se coloca a la distancia/porcentaje dado medido desde el punto final del elemento que esté más cerca del cursor.
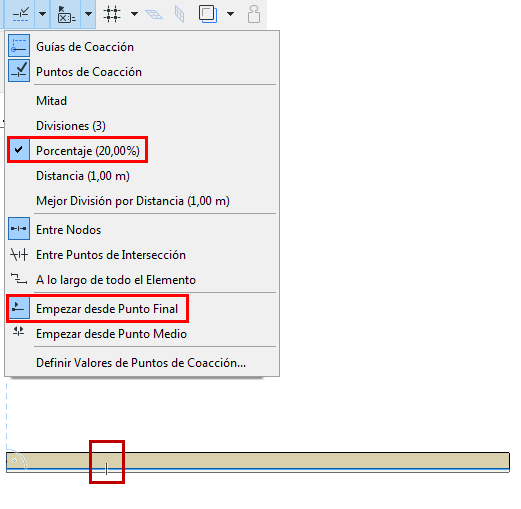
•Empezar desde Punto Medio: el punto de Coacción se coloca a la distancia/porcentaje dado medido desde el punto medio del elemento.
En ambos casos, la retroalimentación visual muestra el punto inicial desde el cual es marcado el elemento.
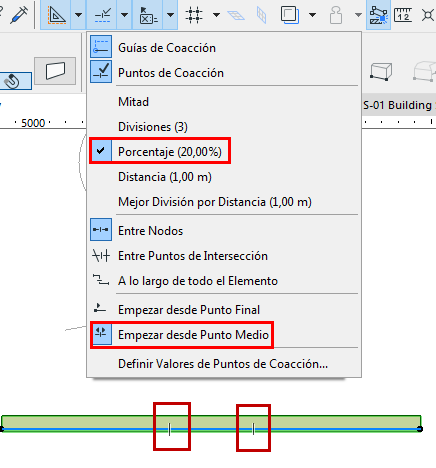
Valores de los Puntos de Coacción
Desde el menú de Puntos de Coacción de la Barra de Herramientas Estándar (o Ver > Opciones de Puntos de Coacción), haga clic en el comando Definir Valores de Coacción.
En el diálogo que aparece, defina los valores para sus divisiones, porcentaje, y/o distancia.
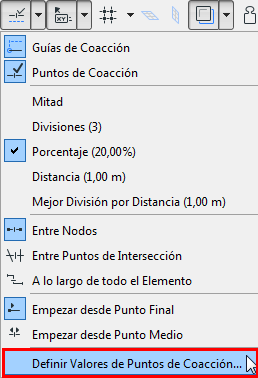
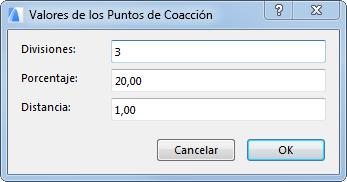
Opciones de los Puntos de Coacción
Desde el menú Puntos de Coacción de la Barra de herramientas Estándar (o desde el menú Vista), elija una de las tres opciones para definir sus Puntos de Coacción:
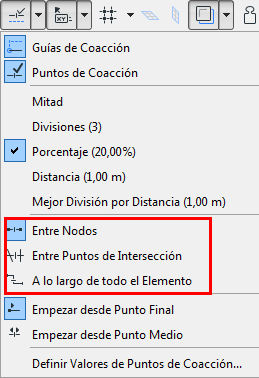
•Entre Nodos: Los Puntos de Coacción aparecen sólo en el elemento elegido (entre los nodos contiguos).
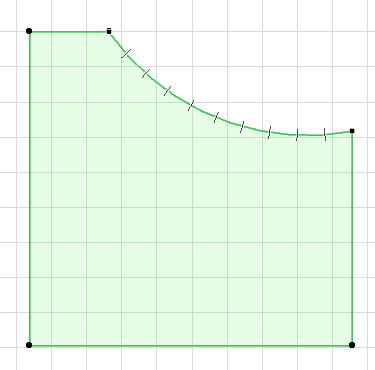
•A lo Largo de Todo el Elemento: Los Puntos de Coacción aparecen en los intervalos definidos a lo largo de todo el elemento (incluyendo elementos poligonales), sin tener en cuenta cualquier elemento que interseccione.
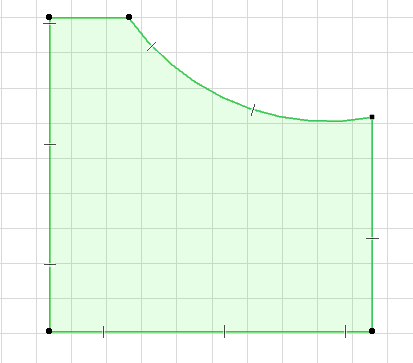
•Entre Puntos de Intersección (los puntos calientes se colocan en el elemento elegido sólo desde un punto de intersección al siguiente.
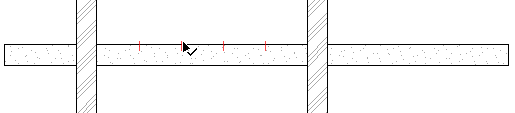
Color del Punto de Coacción
Para personalizar el color de sus Puntos de Coacción, use el control en Opciones > Entorno de Trabajo > Guías y Restricciones de Entrada.