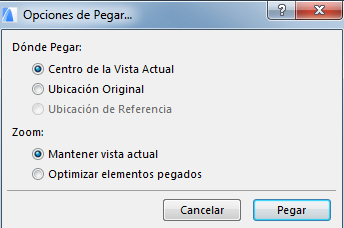
Operaciones Básicas de Edición
Copiar/Pegar Elementos Entre Pisos
Copiar/Pegar Elementos Entre Proyectos
El comando Edición > Cortar elimina los elementos seleccionados de un proyecto y los coloca en el Portapapeles para usos futuros con el comando Pegar. También puede usarse para campos numéricos de cuadros de diálogo o de la Paleta Coordenadas.
Nota: el comando Cortar no está disponible en la Ventana 3D
La selección se puede realizar con la herramienta Flecha o con la herramienta Marco de Selección, o a través de la combinación Mayús.+clic.
Si corta un elemento de construcción desde una ventana Sección/Alzada/AI o Documento 3D de tipo modelo, el elemento también se corta del Plano de Planta.
En ventanas de tipo texto, puede utilizar el comando Cortar como en cualquier procesador de textos.
El comando Edición > Copiar pone los elementos de construcción o texto seleccionados en el portapapeles, pero dichos elementos no se eliminan del documento original.
La selección se puede realizar con la herramienta Flecha o con la herramienta Marco de Selección, o a través de la combinación Mayús+clic.
No puede crear nuevos elementos de construcción en una ventana de Sección/Alzado/AI o Documento 3D utilizando la función de Copiar/Pegar. (La única excepción es si utiliza el comando “Arrastrar una copia” de una ventana de Sección de tipo-modelo).
Nota: Para arrastrar, girar o realizar una copia simétrica, pulse Ctrl mientras ejecuta el comando normal para arrastrar, girar o realizar una copia simétrica.
En la ventana 3D, el comando Copiar sólo está disponible con la herramienta Marco.
Con el comando Edición > Pegar puede insertar el contenido del Portapapeles en el proyecto actual o en una ventana de texto.
Al pegar elementos cortados en una ventana Sección/Alzado/AI, Documento 3D o Detalle/Hoja de Trabajo, los elementos se pegan como primitivos de dibujo (puntos, líneas y tramas).
No puede crear nuevos elementos de construcción en una ventana de Sección/Alzado/AI o Documento 3D utilizando las funciones de Cortar/Pegar o Copiar/Pegar.
El Comando Cortar no está disponible en la Ventana 3D.
Si se Corta/Copia y luego se Pega una selección entre pisos al mismo nivel de zoom sin operaciones de Encuadre intermedias, el contenido del Portapapeles se pega en la misma posición en que originalmente fue copiada o cortada.
Si existen diversas opciones posibles de ubicar los contenidos del Portapapeles, aparece el cuadro de diálogo Opciones de Pegar. (El cuadro de diálogo aparece si los elementos pegados no pueden aparecer completamente en el nivel de zoom actual, o si es posible ubicar los elementos pegados vinculados tanto a la vista Activa como a una vista de Referencia.)
Ver también Cuadro de diálogo Opciones de Pegar.
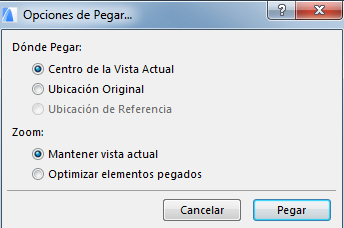
Copiar/Pegar Elementos desde una Capa Oculta o Bloqueada
No puede pegar elementos que están en una capa oculta o bloqueada. Si lo intenta, aparecerá el siguiente cuadro de diálogo:
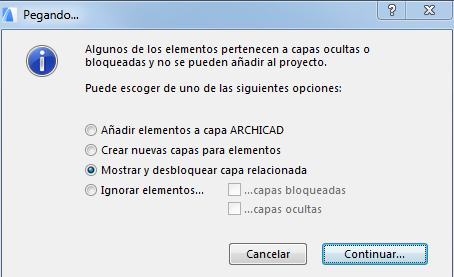
Elija una de las opciones para gestionar la situación (ignorar estos elementos, desbloquear/hacer visible las capas, o definir otra capa para colocarlos), luego haga clic en Continuar para pegarlos.
Copiar/Pegar Elementos Entre Pisos
El Cuadro de diálogo Editar Elementos por Pisos proveen una manera rápida de copiar elementos desde un piso a otro sin tener que redibujarlos en cada piso.
Copiar/Pegar Elementos Entre Proyectos
Cuando pega elementos en otro proyecto, recuerde que los atributos de los elementos están identificados por un nombre.
•Si los elementos pegados se refieren a atributos que no existen en el Proyecto de destino, se añadirán los atributos necesarios.
•Si los elementos se refieren a atributos que existen en el Proyecto de destino pero son diferentes a aquellos del proyecto original, se usarán los atributos del proyecto de destino.
El Portapapeles no sólo puede usarse para almacenar elementos de ARCHICAD, sino también para importar gráficos bitmap y otro tipo de información. Puede pegar en ARCHICAD textos multilínea que provengan de procesadores de texto.
El comando Edición > Borrar elimina objetos seleccionados desde el Proyecto o Ventanas de texto. Los elementos eliminados no se conservan en el Portapapeles. Se pueden recuperar fácilmente mediante Deshacer.
El equivalente a Eliminar en el teclado es pulsar la Barra Espaciadora o la tecla Eliminar. Al borrar elementos de construcción en cualquier ventana de modelo (Plano de Planta, 3D, Sección/Alzado/AI o Documento 3D) se borrarán también estos elementos en todas las demás ventanas.
Nota: Borrar elementos adicionales (añadidos manualmente) o de una ventana de Sección/Alzado/AI o Documento 3D de tipo modelo o cualquier elemento en una ventana de Sección/Alzado/AI de tipo dibujo dejará sin cambios al resto de ventanas.
Los comandos Deshacer y Rehacer le permiten deshacer (volver a un paso anterior) y volver a hacer un amplio número de operaciones de construcción. El nombre del comando que será deshecho se muestra en el menú con el comando Deshacer o Rehacer.
El número de pasos que pueden deshacerse y rehacerse (la “memoria de deshacer”) se define enel diálogo de Opciones > Entorno de Trabajo > Seguridad de Datos & Integridad (Deshacer Límite).
Atención: La memoria de deshacer se elimina completamente cuando realiza las siguientes operaciones:
–Elimina o añade un piso, o cambia la altura de un piso
–Actualiza un Módulo Vinculado
–Comandos Enviar/Recibir en Teamwork
En ventanas de tipo texto, sólo puede deshacerse/rehacerse el último paso de edición. (Las ventanas de tipo texto incluyen todas las ventanas de Listado creadas con la función de Cálculo, ventanas de script GDL, Notas de Proyecto, y ventanas de Informe.)
Importante: las operaciones en las que intervienen elementos del Navegador/Organizador (tales como arrastrar y colocar entre mapas del Navegador, eliminar elementos de un mapa, o añadir elementos a la Definición de Publicador) no se añaden a la cola de deshacer, y no se pueden deshacer.
Ver también Cancelar Operaciones (tecla ESC, Retroceso).