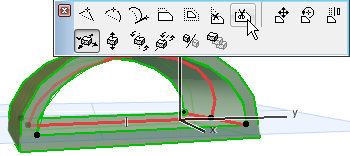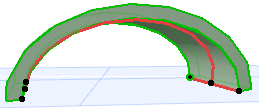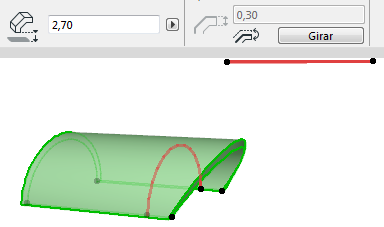
Opciones para la Edición de Estructuras Complejas Extrusionadas
Acerca del Vector de Extrusión
•Un extremo del vector de extrusión (el punto colocado inicialmente) se distingue por un punto caliente más grande; éste representa la altura base de la Estructura Compleja.
•El vector de extrusión puede encontrarse fuera del propio cuerpo de la Estructura Compleja.
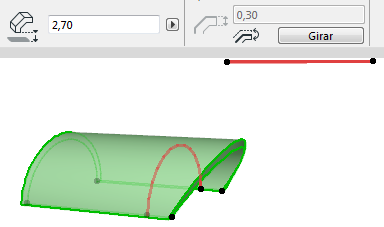
Editar Vector Extrusión
Haga clic en cualquier extremo del vector de extrusión para que aparezcan estos comandos en la paleta flotante.
•Editar Longitud Extrusión: edite la longitud del vector de extrusión. Su inclinación y el resto de sus parámetros geométricos se mantienen inalterados.
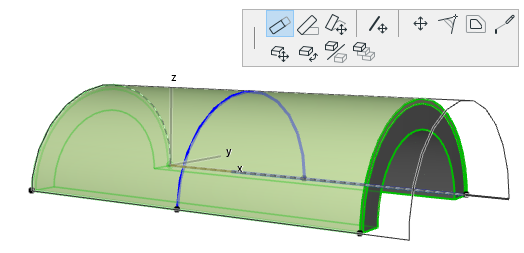
•Editar Inclinación Extrusión: edite la inclinación del vector de extrusión. La longitud de extrusión, así como los ángulos de inicio/fin de la Estructura Compleja y su ángulo de distorsión, se mantienen inalterados.
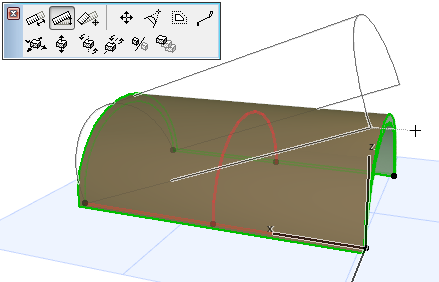
•Alargar: edite la longitud del vector de extrusión y su giro. También puede girar su inclinación, si une el punto final del vector a un elemento existente. Los ángulos de inicio/fin y el ángulo de distorsión se mantienen inalterados.
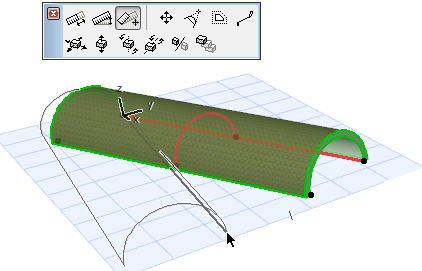
Si alarga la Estructura Compleja para alcanzar un punto de otro elemento existente, la inclinación de la Estructura Compleja cambiará de la forma correspondiente:
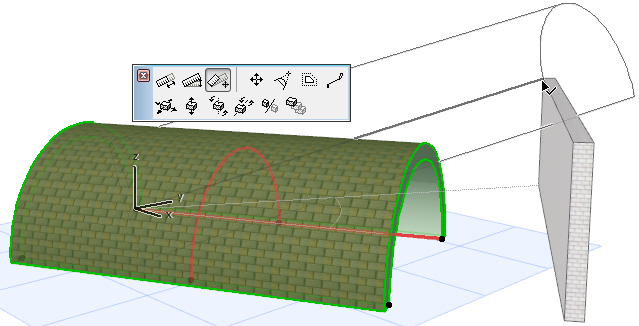
•Arrastrar Vector de Extrusión: arrastre el vector de extrusión de la Estructura Compleja a otra ubicación. Haga clic en cualquier parte del vector de extrusión para que aparezca este comando de la paleta flotante.
Si arrastra el vector de extrusión, pasarán dos cosas:
•La cota base de la Estructura Compleja cambiará a la nueva ubicación del vector
•Los ángulo de inicio y de fin de la Estructura Compleja ahora serán editables basándose en esta nueva ubicación del vector. (Este vector sirve de eje de giro para los ángulos de inicio/fin de la Estructura Compleja).
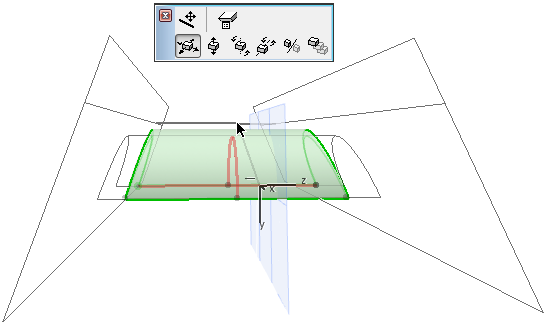
Editar Perfil de la Estructura Compleja
Seleccione la Estructura Compleja y utilice los comandos que ya conoce de la paleta flotante para editar el perfil. Observe que incluso si mueve el perfil, el vector de extrusión se mantiene en su sitio.
•Arrastrar, Girar, Simetría Perfil
Estos tres comandos funcionan en el perfil de la Estructura Compleja en su propio plano (el plano se visualiza en la ventana 3D al editar):
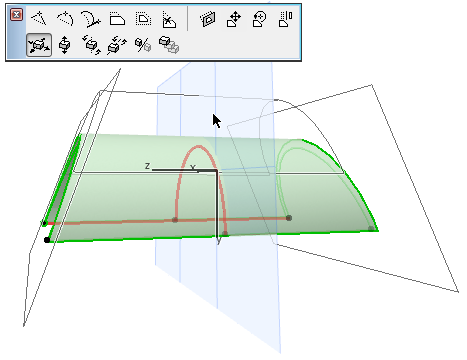
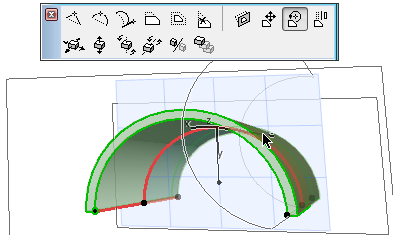
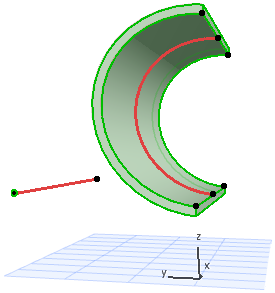
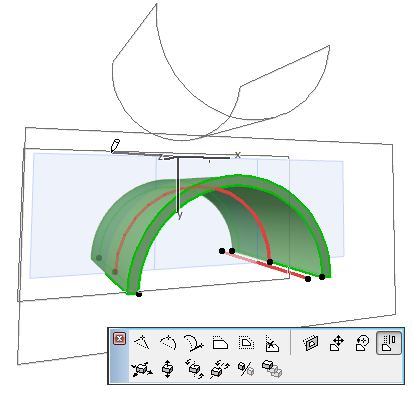
•Insertar un nuevo nodo
•Borde curvo
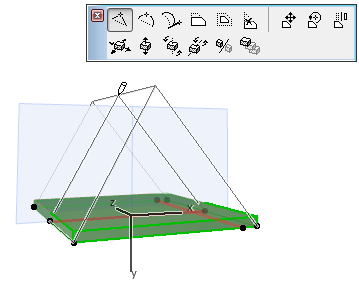
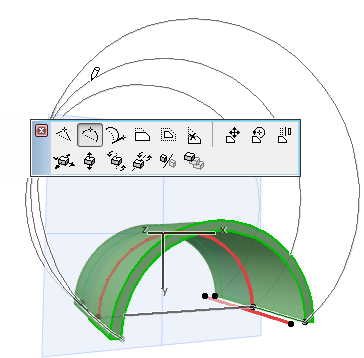
•Definir Ángulo Distorsión
Seleccione el perfil de la Estructura Compleja y utilice el comando de la paleta flotante para ajustar el ángulo de distorsión gráficamente. Esto puede ser útil, por ejemplo, para "aplanar" su Estructura Compleja con forma de bóveda para darle una forma más elíptica.
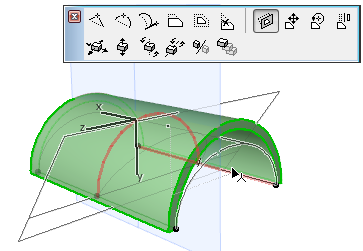
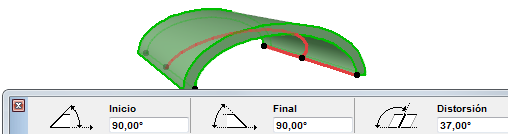
Vea el ángulo de distorsión resultante en el Informador, en el cuadro Info o en las definiciones de Estructura Compleja.
•Continuar Perfil
Si selecciona el punto final del perfil de Estructura Compleja, el comando Continuar Perfil estará disponible en la paleta flotante. Utilícelo para añadir uno o más segmento al perfil, como si estuviera extendiendo una polilínea (haga doble clic para completar la polilínea, o bien haga clic en el otro punto final del perfil para crear un perfil cerrado).
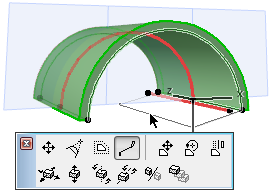
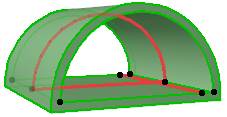
Borrar Borde de perfil: para un perfil de Estructura Compleja cerrado, el comando Eliminar Borde está disponible en la paleta flotante desde cualquier borde de perfil seleccionado. Haga clic para eliminar el segmento.