Abra el Gestor de Perfiles desde:
•Opciones > Perfiles Complejos > Gestor de Perfiles
•Opciones > Atributos de Elemento > Gestor de Perfiles
Use el Gestor de Perfiles para editar o crear Perfiles Complejos en la ventana del Editor de Perfiles, o elija y gestione elementos de perfil en el modelo.
Para el flujo de trabajo, ver Crear o Editar Perfiles Complejos.
Esta sección describe los controles del Gestor de Perfiles.
Crear Nuevo/Duplicar/Cambiar Nombre/Eliminar Perfiles
Estos iconos están en el panel de Gestionar Perfiles del Gestor de Perfiles.
![]()
Ver también Eliminar y Reemplazar Atributos en un Modelo.
“Usar Con” - Define los Tipos de Elemento para el Perfil
En el Gestor de Perfiles, los botones de Usar con, como en otros cuadros de diálogo de Definición de Atributos, determinan la herramienta de ARCHICAD que puede ser utilizada para usar con el perfil actual.
Haga clic en Editar, luego haga clic en los iconos de Herramienta Usar con:
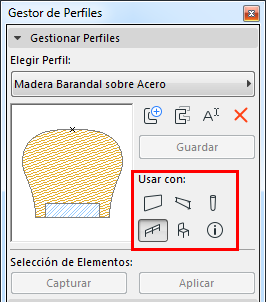
Nota: La definición de “Usar Con” del perfil también está disponible en el Administrador de Atributos: Ver Perfiles (Administrador de Atributos).
Use este panel para mostrar o esconder elementos en la ventana del Editor de Perfiles.
Este panel sólo está activo si el Editor de Perfil está abierto.
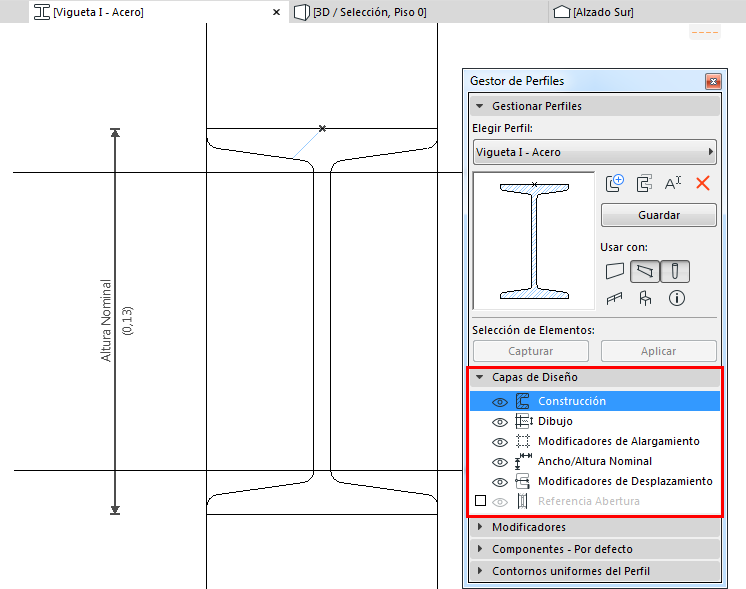
Construcción
Muestra/Oculta elementos de Trama o Puntos Calientes en la ventana del Editor de Perfiles. Serán guardados y usados como parte del perfil.
Dibujo
Muestra/Oculta elementos dibujados con cualquier otra herramienta de dibujo (p. ej. Líneas, Arcos, Polilíneas).
Se guardarán como parte del atributo del Perfil, pero no serán visibles en el perfil colocado.
Modificadores de Alargo
Muestra/Oculta Modificadores de Alargo en la ventana del Editor de Perfiles.
Muestra/Oculta las medidas indicadoras de la Anchura y Altura Nominal del perfil, en la ventana del Editor de Perfiles.
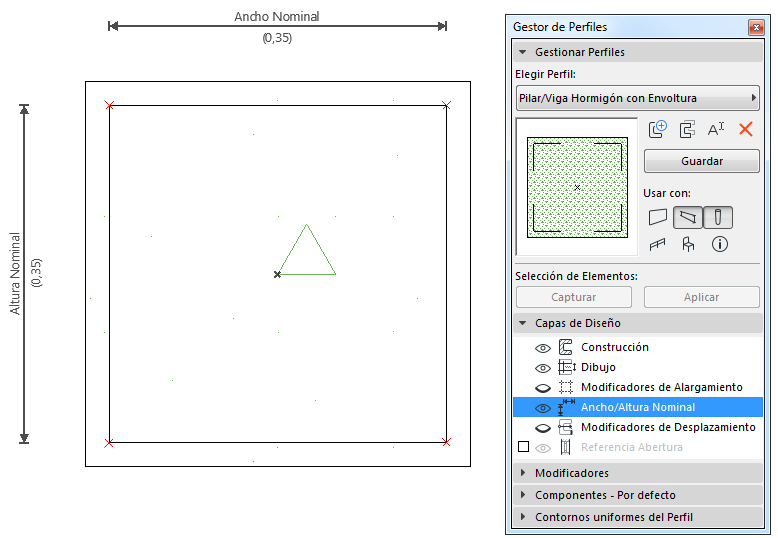
El Ancho/Altura Nominal - un parámetro de elemento listable - se mostrará en el diálogo de Definiciones de los elementos colocados. Los valores son editables si están activados los Alargadores de Anchura y/o Altura en el panel de Modificadores.
Ver Ancho/Altura Nominal.
En contraste, la Anchura/ALtura Total también incluye ajustes a nivel de elemento a través de los Modificadores de Desplazamiento, y refleja el tamaño de contorno total del elemento. El Tamaño Total no es editable en el diálogo de Definiciones del elemento, debido a las restricciones de los Modificadores de Desplazamiento.
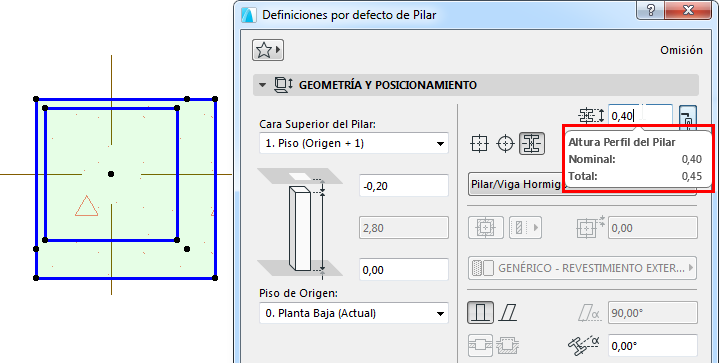
Las dimensiones del Ancho y Altura Nominales pueden ser reposicionadas haciendo clic y arrastrando sus líneas de cota. Sus longitudes pueden modificarse y alinearse con otra parte del perfil, incluso fuera del cuadro delimitador del Perfil, haciendo clic en los extremos de las dimensiones nominales. Si las longitudes no se modifican, sus longitudes se redimensionarán automáticamente para seguir el cuadro delimitador de las Tramas tal como se define en el Editor de Perfiles.
Los extremos de las Dimensiones Nominales, como los Modificadores de Desplazamiento, pueden ser asociados a los nodos de la Trama, pero puede causar una sobrecarga. En este caso, aparecerá una alerta.
Modificadores de Desplazamiento
Muestre/oculte las dimensiones y los aspectos destacados del borde/nodo asignados de los Modificadores de Desplazamiento.
Incluso si esto está configurado en "ocultar", siempre se mostrará un Modificador de Desplazamiento actualmente seleccionado en la lista de Modificadores.
Ver Modificadores de Desplazamiento.
Referencia Abertura
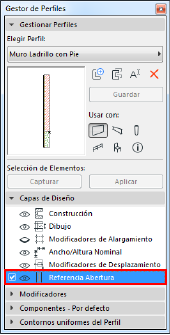
•Active esta casilla para mostrar líneas que representan la línea de referencia en que se colocarán las puertas/ventanas, una vez haya colocado el muro con perfil en el plano.
•Haga clic en el icono de ojo para mostrar/esconder las líneas de referencia de abertura en la ventana de Editor de Perfiles.
•Si es necesario, edite, amplíe o corte las líneas para ajustarse a la forma del perfil de manera que las aberturas estarán colocadas y orientadas en el lugar correcto.
Si no desea activar Referencia de Abertura, las puertas/ventanas serán ubicadas a lo largo de la caja de contorno del elemento perfil.
Panel de Modificadores
Ver:
Modificadores de Desplazamiento
Seleccione un componente de trama en la ventana de Editor de Perfiles.
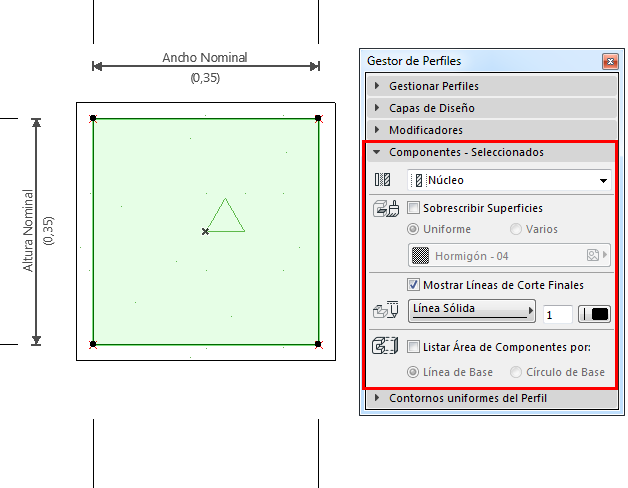
Use el panel de Componentes del Gestor de Perfiles para editar los siguientes parámetros:
Tipo Componente
Defina el componente seleccionado como Núcleo, Acabado u Otro. Esta definición afectará a la Visualización Parcial de la Estructura del elemento complejo.
Ver detalles en Visualización Parcial de Estructura.
Sobrescribir Superficies
Active Sobrescribir Superficies para elegir una nueva superficie desde el desplegable. De otro modo, el componente seleccionado usará la superficie definida en el Material de Construcción de la Trama.
Si sobrescribe un borde individual de una Trama con una superficie personalizada en el Editor de Perfiles, esto se verá reflejado como “Varios” en este panel.
Mostrar Líneas de Corte Finales
Seleccione esto para mostrar las Líneas de Corte Finales.
Defina el Tipo de Línea y la pluma del componente Trama del Perfil. Este tipo de línea y la pluma se utilizan para las líneas finales cuando el elemento sea cortado.
Listar Área de Componentes por
Elija Línea de Base o Circulo de Base para definir cómo ARCHICAD debería calcular el área de la superficie para este componente, en un Esquema Interactivo de Componentes.
Para visualizar y editar la Línea de Base o el Circulo de Base en el Editor de Perfiles, asegúrese de que tiene activado Ver > Opciones de Visualización > Línea/Círculo de Base Área de Componentes.
Para mayor información, ver Datos de Componentes en ARCHICAD.
Aplica líneas y colores de pluma uniformes a las líneas de corte y todas las líneas separadoras al mismo tiempo. (Este panel sólo está activo si la ventana de Editor de Perfiles está abierto.)
Estas definiciones serán aplicadas al perfil colocado, y reflejará todos los cambios hechos por los Modificadores de Desplazamiento.
Haga clic en Guardar, luego observe el resultado visual en la ventana de Previsualización o en el Gestor de Perfiles.
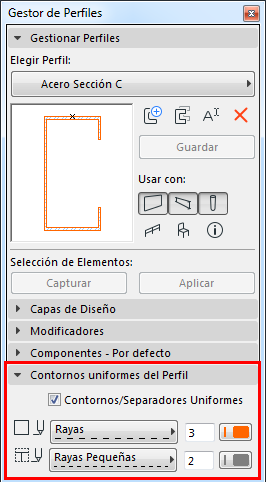
Contornos: elegir el tipo de línea uniforme y abrir el color para todas las lineas de contorno (líneas exteriores) del elemento de perfil.
Separadores: elegir un Tipo de Línea Uniforme y un color para todas las lineas de corte separadoras (líneas internas) del elemento de perfil.
Notas:
–No se eliminarán las líneas que separen dos tramas con el mismo Material de Construcción.
–Los bordes personalizados como Desactivados (Mostrar Línea de Corte está Desactivado; ver abajo) no aplicará definiciones uniformes de contorno.
Ver también Aplicar Superficie o Línea Personalizada a Borde de Perfil.