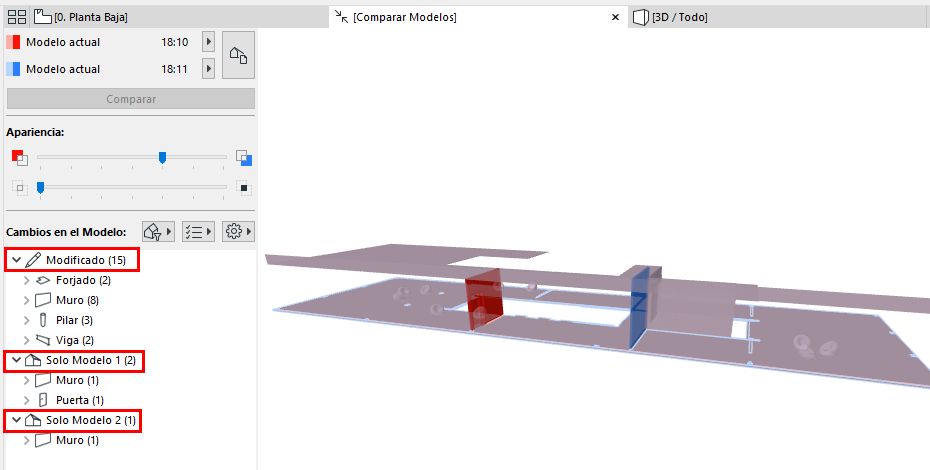
Comparar Modelos: Revisar los Cambios
Después de ejecutar el comando Comparar, la ventana Comparar Modelo muestra el modelo con resaltados de colores y otras informaciones sobre los cambios.
La paleta de Comparar Modelos está acoplada en el borde izquierdo de esta ventana (esta paleta no se puede mover).
Nota: Por defecto, la paleta de Comparar Modelos lista todos los cambios del modelo 3D resultantes del proceso de Comparación. Para filtrar la lista de cambios visualizada, ver Filtrar Cambios Mostrados en la Paleta de Comparación de Modelos.
Seleccionar Elementos Cambiados
Definir Visibilidad de los Modelos Comparados
Cambios Por Conjunto de Parámetros
Por defecto, la lista Cambios del Modelo muestra todos los elementos modificados, agrupados por Estado (Modificado), Solo Modelo 1 y Solo Modelo 2.
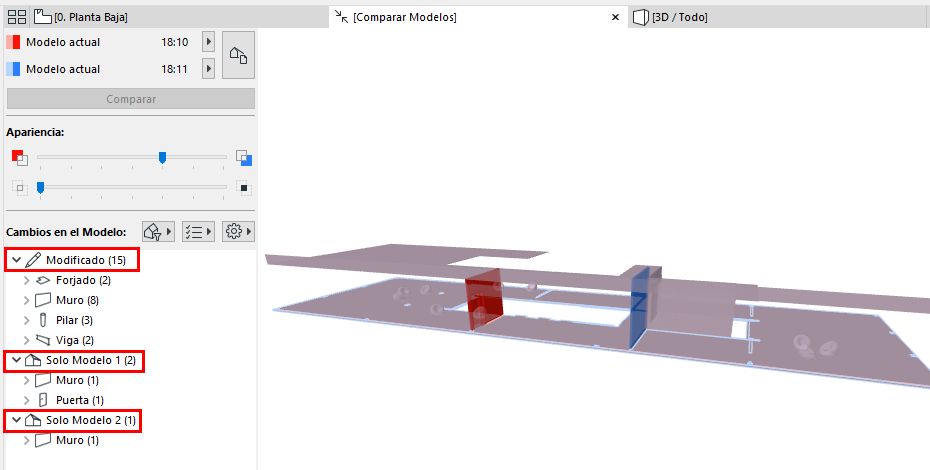
Para personalizar esta lista, use los botones de filtro y configuración.
Ver Filtrar Cambios Mostrados en la Paleta de Comparación de Modelos.
Seleccionar Elementos Cambiados
Seleccione cualquier elemento de la lista Cambios del Modelo para seleccionar el elemento correspondiente en la ventana de Comparar Modelo, y viceversa.
Nota: En la ventana Comparar Modelos, solo puede seleccionar elementos que también figuran en la lista de Cambios del Modelo. Los elementos no modificados, incluso si se muestran en la ventana, no pueden seleccionarse aquí (ver retroalimentación del cursor).
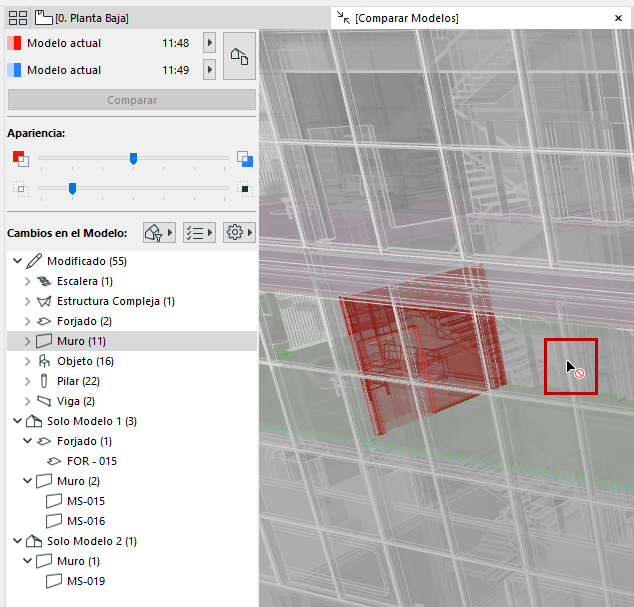
Seleccionar Elementos Por Grupo
Seleccione un elemento principal en la lista para seleccionar todos sus elementos miembros en la ventana de Comparar Modelos.
Mostrar el Elemento Cambiado en el Modelo
Para un elemento seleccionado en la lista de Cambios de Modelo: use los comandos del menú contextual para Mostrar en Planta o Mostrar en 3D.
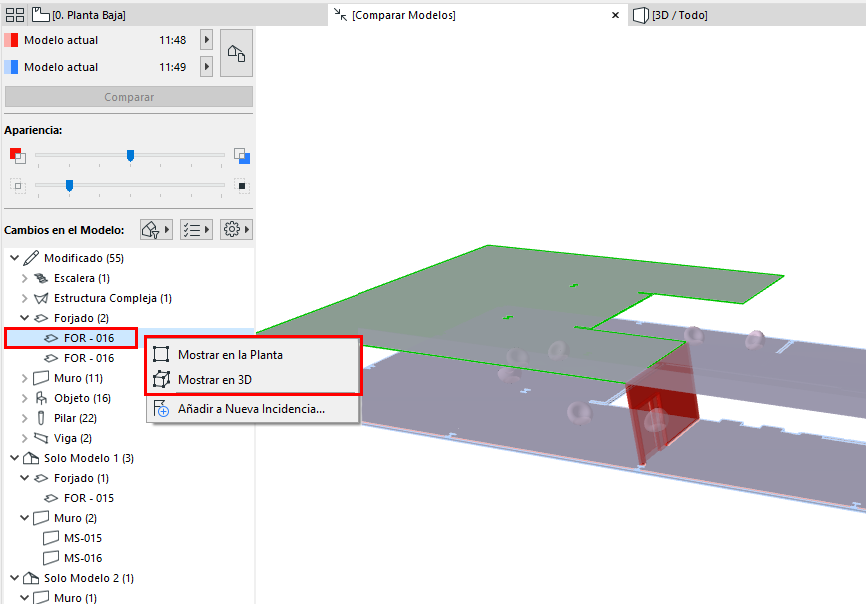
Comandos del Menú Contextual
Para un ítem seleccionado en la ventana de Comparar Modelos:
•Use Ocultar Seleccionados u Ocultar No Seleccionados para obtener una mejor vista del elemento cambiado y/o su entorno.
•Use el comando inverso con Desocultar Todo, disponible en el mismo menñu contextual.
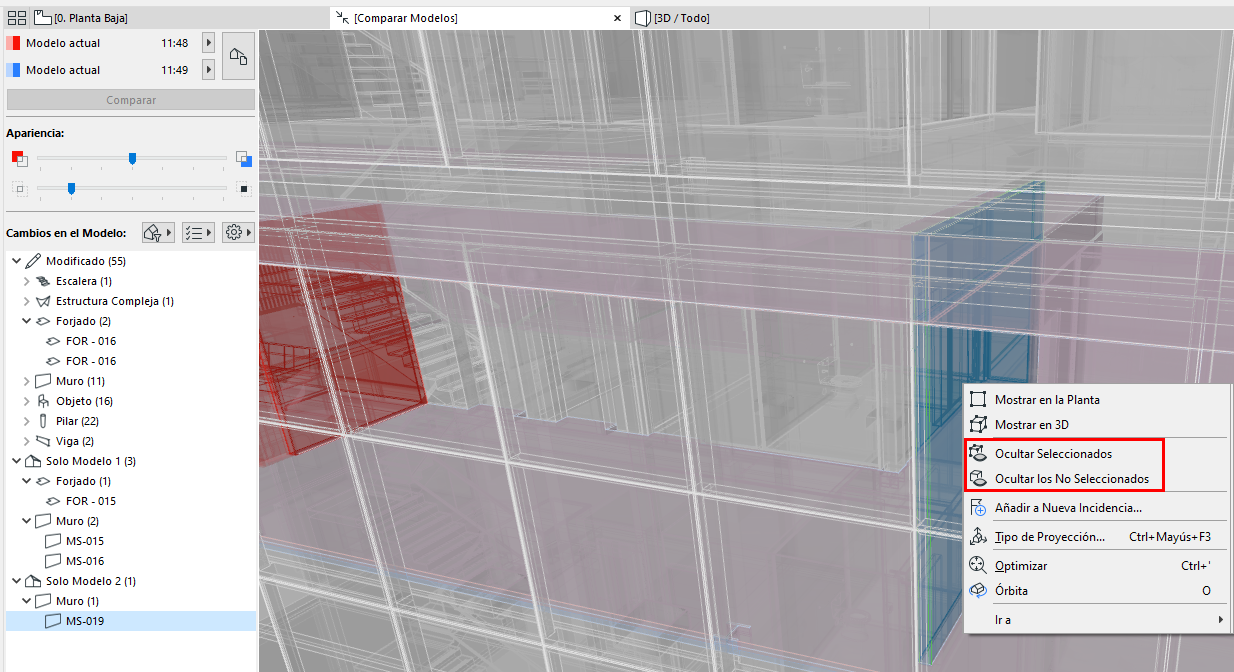
Definir Visibilidad de los Modelos Comparados
Los elementos "Solo en Modelo 1" y "Solo en Modelo 2" se muestran en sus respectivos colores.
En este ejemplo:
•El muro rojo es "Solo en Modelo 1", ya que fue eliminado.
•El muro azul es "Solo en Modelo 2", ya que es un nuevo elemento.
•Los forjados y los objetos de silla se muestran en un color mezclado (púrpura), para indicar que se han modificado, mientras permanecen en su posición original.
Nota: Defina los colores de la Comparación de Modelos desde Opciones > Entorno de Trabajo > Opciones de Visualización.
Ver Colores del Área de Trabajo para la Comparación de Modelos.
En la sección Apariencia de la paleta de Comparar Modelos:
•Use el deslizador superior para enfatizar gráficamente el Modelo 1 o el Modelo 2. (Aquí, el deslizador está en el centro, mostrando ambas versiones por igual.)
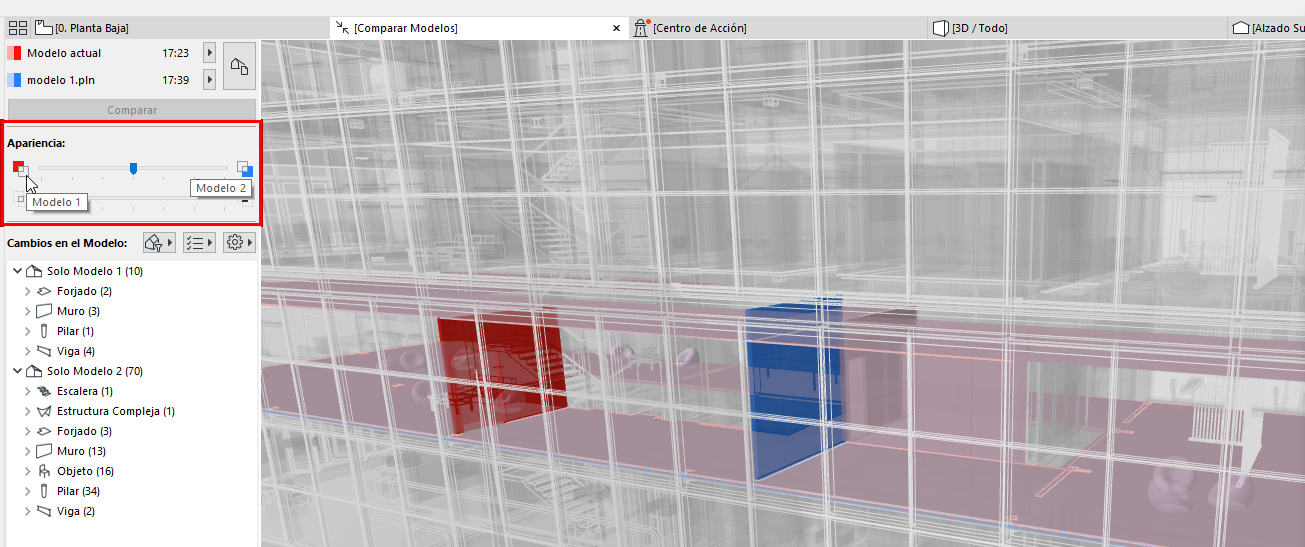
•Utilice deslizador inferior para establecer la visibilidad relativa del modelo sin cambios (el conjunto de elementos no afectados o no comprobados).
Aquí, el deslizador inferior está definido a cero. Se oculta todo el modelo intacto, y solamente verá los cambios:
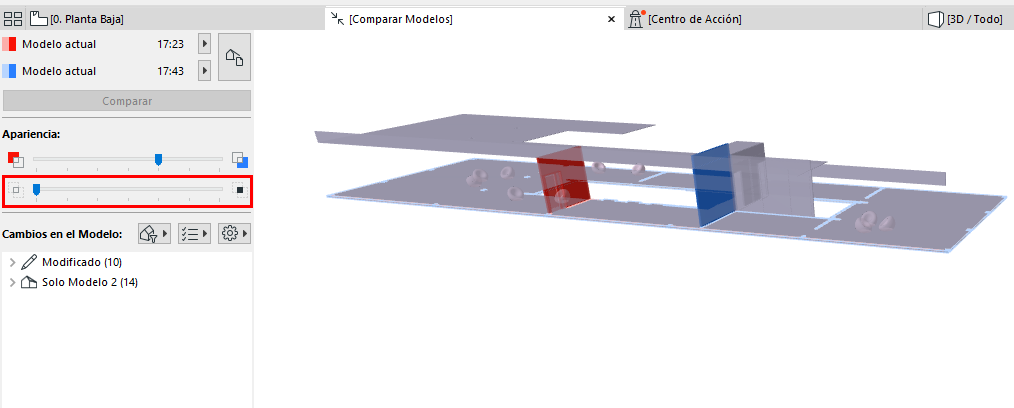
Cambios Por Conjunto de Parámetros
Para el último elemento seleccionado en la lista de Cambios del Modelo:
Los iconos de “Cambios del Elemento Seleccionado” indican qué parámetros han cambiado. (Esto es relevante para los elementos "Modificados".)
![]()
Estos conjuntos de parámetros son los mismos que en la "Lista de Selección" utilizada para filtrar la lista de cambios en la ventana de Comparar modelos.
Los conjuntos de parámetros disponibles varían según si está comparando las vistas de un Modelo Físico o un Modelo Analítico Estructural.
Ver también Filtrar por Conjuntos de Parámetros.
Crear Incidencia desde el Listado de Cambios de la Comparación de Modelos