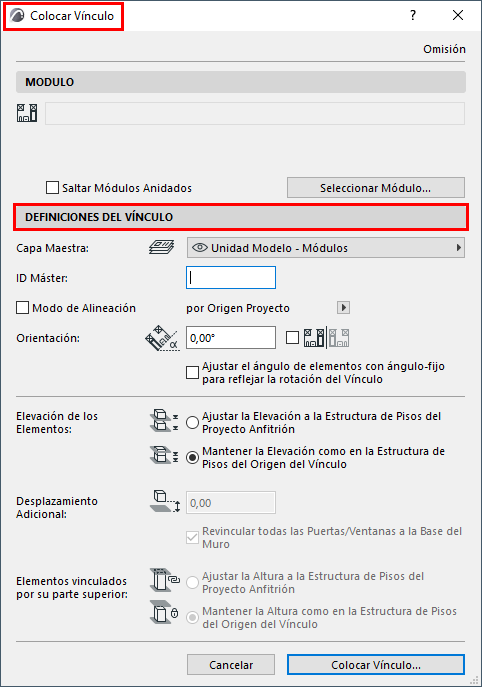
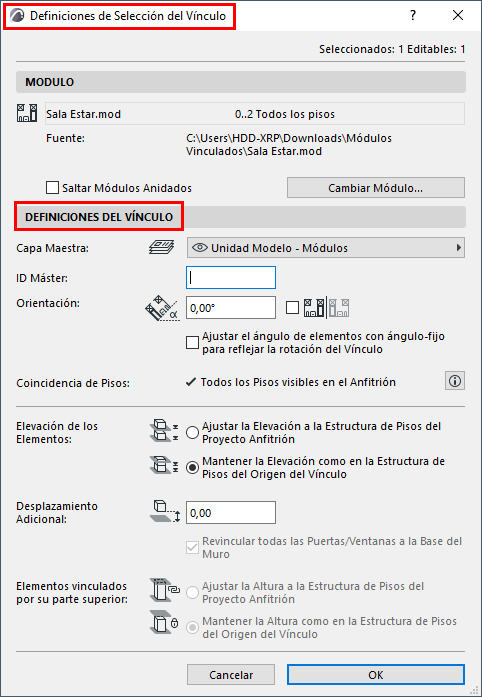
Las Definiciones del Vínculo están disponibles:
•en el cuadro de diálogo de Colocar Vínculo
•en las Definiciones de Selección de Vínculo, disponibles para un Módulo Vinculado desde uno de los siguientes:
–Elija Definiciones de Selección de Vínculo desde el menú contextual del módulo, o
–Use Archivo > Contenido Externo > Definiciones de Selección de Vínculo
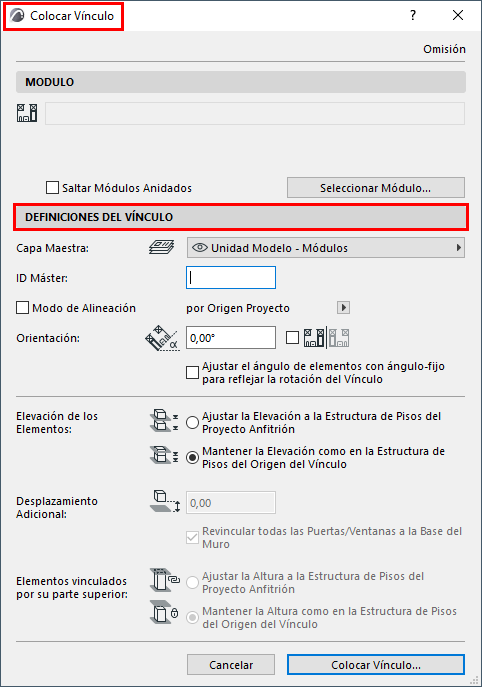
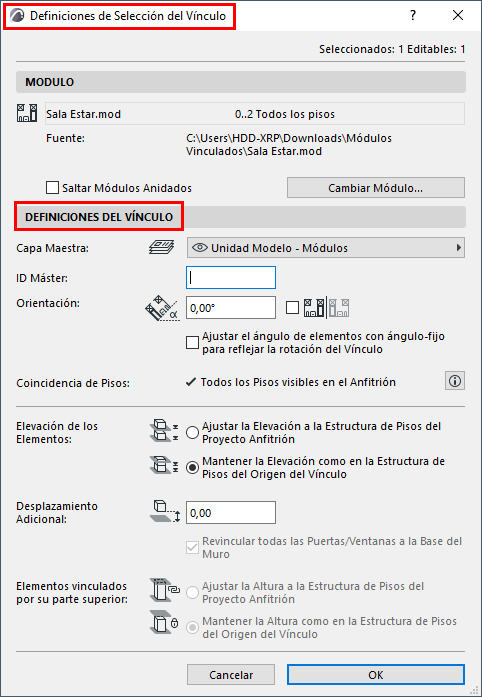
Saltar Módulos Anidados (Definiciones del Vínculo)
Es posible tener varios niveles de Módulos vinculados incluidos uno dentro de otro.
Nota: los Módulos basados en IFC o Rhino no pueden tener Módulos Anidados. Sin embargo, los Módulos basados en IFC- o Rhino pueden estar anidados dentro de un vínculo PLN.
Si no desea incluir los Módulos Anidados en este Vínculo, active la casilla Saltar Módulos Anidados. Esto se aplicará solo al Vínculo actual.
Para incluir los módulos descartados de nuevo, abra las Definiciones de Selección de Vínculo y desactive la casilla.
Nota: para saltar o incluir Módulos Anidados en todos los Vínculos de este módulo, use el Gestor de Módulos Vinculados.
Ver Módulos Anidados (Gestor de Módulos Vinculados).
Cambiar Módulo
Seleccione un módulo diferente para reemplazar el módulo seleccionado.
Romper Vínculo (Incrustar Elementos)
Ver Romper Vínculo (Incrustar Elementos).
Guardar como documento
Ver Guardar Vínculo como Archivo....
La Capa Maestra controla la visibilidad y el bloqueo de un Vínculo como un todo. Esta Capa Maestra es una capa normal del archivo anfitrión y puede incluir otros elementos.
•Se pueden asignar distintos Vínculos del mismo módulo a diferentes Capas Maestras.
•Los propios elementos mantienen sus asignaciones de capas específicas de elemento y se colocan en las capas correspondientes del proyecto actual, si existen capas con estos nombres. Se crearán capas nuevas si es necesario.
Ver también Vincular Archivo IFC.
•La visibilidad de elementos individuales dentro del módulo depende de las capas específicas del elemento.
•Las combinaciones de capas del archivo origen no se importan con los módulos.
Nota: Para obtener mejores resultados, use la misma estructura de capas tanto en el archivo fuente como el anfitrión.
Defina un ID Máster personalizado opcional para este Vínculo: esto es una etiqueta añadida al ID de Elemento de cada elemento Vínculo.
Por ejemplo: al vincular una habitación de hotel, defina su ID Máster para que corresponda con su número de habitación. Cada elemento del vínculo ahora tiene un ID de Elemento ampliado con su número de habitación (p. ej. R213).
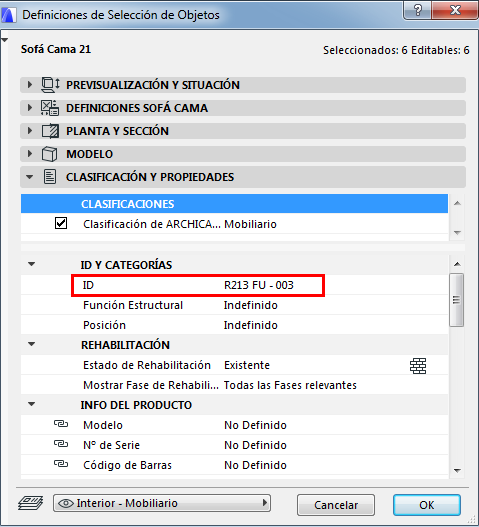
Extender ID de Elemento de Zona con el ID Máster
Otro ejemplo: ampliación del ID de Elemento de la Zona, con el ID Máster del Vínculo al que pertenece.
–Por ejemplo, una Zona con ID de Elemento de "Baño" en el archivo de origen se coloca en el archivo anfitrión como parte de un Módulo que tiene un ID Máster R213. Su ID de Zona será R213 Baño.
Nota: Para mostrar esta ID de Zona completa, asegúrese de que las Definiciones de Zona están usando la forma de visualización “ID de Elemento y Vínculo”.
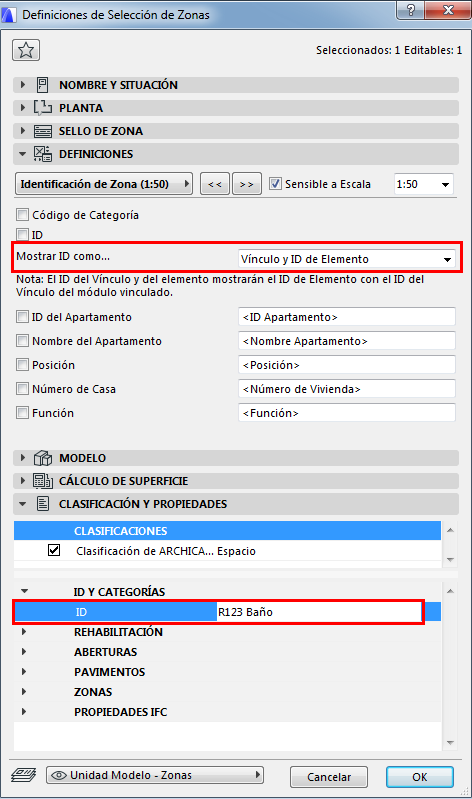
Orientación
•Escriba un valor en el campo de Orientación si desea colocar el Vínculo a un ángulo, comparado con su orientación en el archivo de origen.
•Use el recuadro junto al campo de orientación para colocar un Módulo simétrico.
Ajustar el ángulo de elementos con ángulo-fijo para reflejar la rotación del Vínculo:
Active esto si desea rotar estos elementos de ángulo fijo (p. ej. Etiquetas o Sellos de Zona) para que reflejen la nueva orientación del Vínculo.
Coincidencia de Pisos
Si ha colocado un módulo multi-piso en un proyecto anfitrión que contenga menos pisos que el módulo que está colocando, los pisos del módulo que no "encajen" en el proyecto anfitrión no serán visibles.
Las Definiciones del Vínculo muestran información sobre la situación:
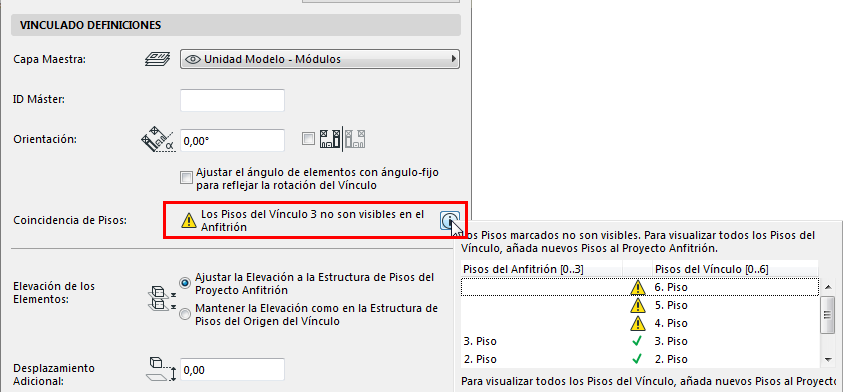
Para resolver esto, haga nuevos pisos adicionales en el Proyecto Anfitrión.
Estos controles son relevantes si la estructura de pisos del módulo vinculado no es la misma que en el Proyecto Anfitrión.
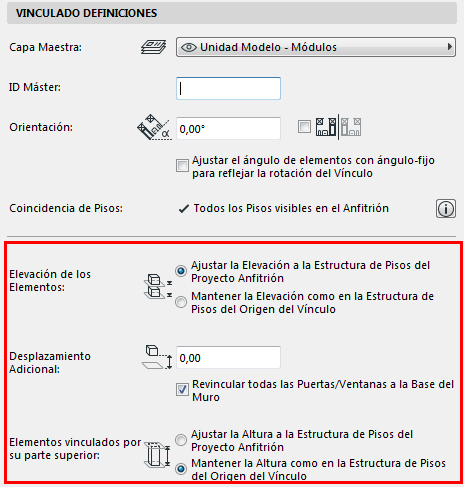
•Ajuste la Estructura de Altura al Piso del Proyecto Anfitrión: Las elevaciones (el nivel de cota) de los elementos seguirán los cambios de los Niveles de Pisos en el Proyecto Anfitrión. Por lo tanto, los Elementos Vinculados pueden ajustarse verticalmente.
Nota: Si elige esta opción, asegúrese de revisar las opciones adicionales para los Elementos vinculados por su parte superior y el nivel de cota de las Puertas/Ventanas (ver controles a continuación).
•Mantener la Elevación como en la Estructura de Pisos del Archivo Origen: Todos los elementos del Vínculo mantendrán sus posiciones verticales originales relativas al punto de inserción del Vínculo.
Nota: Cuando vincule Archivos IFC, asegúrese de usar la opción Mantener Elevación! Si no, el modelo importado puede "perderse en otra ubicación", cuando sus elementos se coloquen en una estructura de pisos diferente.
Opcionalmente, defina un Desplazamiento Adicional (ver abajo).
Desplazamiento Adicional
Introduzca un valor de desplazamiento de Altura opcional. Esto modifica el valor de la elevación de los elementos en este Vínculo.
Revincular todas las Puertas/Ventanas a la Base del Muro
Si marca esta casilla: Las Puertas/Ventanas cuyo antepecho o dintel estuviera vinculado a un piso determinado en el archivo origen perderán el vínculo al piso y se vincularán a la base del Muro en el archivo anfitrión.
Si no, los antepechos/dinteles de las Puertas y Ventanas serán vinculados a los pisos en el archivo anfitrión.
Elementos vinculados por su parte superior
•Ajustar la Altura a la Estructura de Pisos del Proyecto Anfitrión: Los elementos vinculados por la parte superior se alargarán o encogerán para ajustarse a la estructura de pisos del archivo anfitrión. Disponible si la opción “Ajustar Elevación...” está activada arriba.
•Mantener la Altura como en la estructura de Pisos del Origen del Vínculo: Los Elementos vinculados por su parte superior no se alargarán (mantendrán sus alturas originales.)