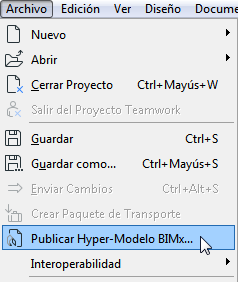
Crear un Hyper-Modelo de BIMx Usando el Asistente
Utilizar este método (Archivo > Publicar Hyper-Modelo BIMx) para crear un nuevo Grupo de Publicación de Hyper-modelo BIMx o para volver a publicar uno existente, utilizando un asistente.
Empiece definiendo la vista deseada en la ventana 3D. Esta será la base de su Hyper-modelo.
Si desea incluir una galería de posiciones de cámara en el modelo BIMx, coloque las cámaras en la Planta y seleccione una.
Puede que necesite optimizar el modelo de ARCHICAD antes de guardarlo en formato BIMx para asegurarse de que tendrá el mejor rendimiento posible.
Ver BIMx: Notas sobre los Datos de Modelo, el Tamaño, las Texturas y las Sombras.
1.Utilice el comando Archivo > Publicar Hyper-Modelo BIMx.
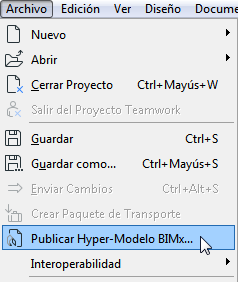
2.En el cuadro de diálogo que aparece, elija Crear nuevo Grupo de Publicación.
3.Elija un método de publicación: Subir al Sitio de Transferencia de Modelos BIMx o Guardar Archivo.
–Subir al Sitio de Transferencia de Modelos BIMx enviará el archivo al sitio de bimx.graphisoft.com. (Debe registrarse antes de usar este sitio.)
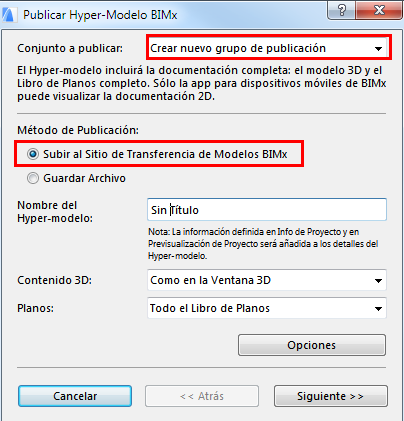
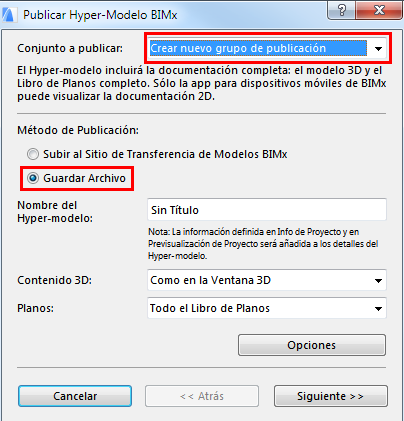
4.Nombre del Hyper-modelo: Opcionalmente, use este campo para cambiar el nombre del Hyper-modelo.
Nota: El Hyper-modelo incluirá la Info de Proyecto ARCHICAD y los datos de Previsualización de Proyecto.
5.Contenido 3D: Elija una opción para filtrar el contenido del modelo 3D:
–Como en la Ventana 3D: Usa la vista actual
–Las opciones de Ocultar Objetos y Mantener Elementos Estructurales solamente limitan los elementos a incluir en la vista 3D, además de reducir el tamaño del archivo. Esto puede ser importante según la capacidad del dispositivo móvil a utilizar para visualizar el Hyper-modelo BIMx.
Ver también BIMx: Notas sobre los Datos de Modelo, el Tamaño, las Texturas y las Sombras.
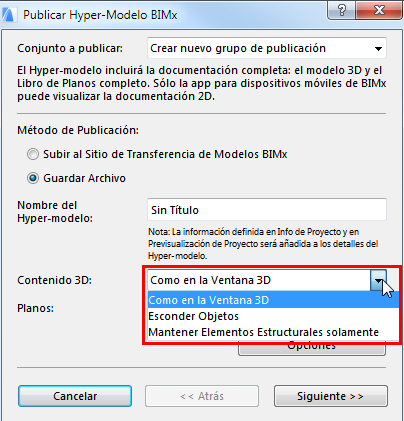
6.Planos: Elija el contenido de los Planos a incluir en el Hyper-modelo BIMx: Todo el Libro de Planos; Sin Planos; o un subgrupo seleccionado.
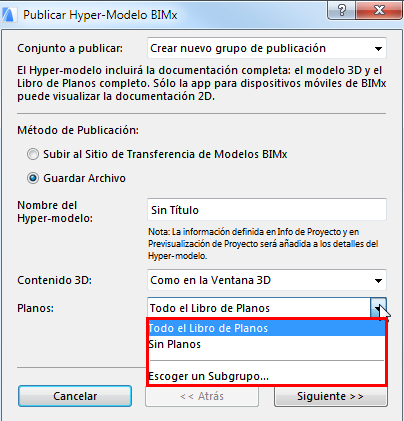
–Haga clic en elegir un Subgrupo para seleccionar un Subgrupo del Libro de Planos.
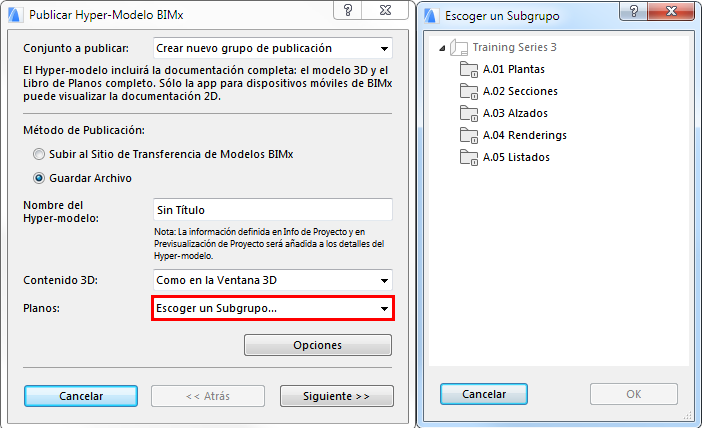
Nota: Al usar este asistente, no se podrán añadir o eliminar Planos individuales al nuevo Grupo de Publicación. Para hacerlo, debe usar el Publicador-Organizador.
7.Haga clic en Opciones para que aparezcan las Opciones de Exportación BIMx:
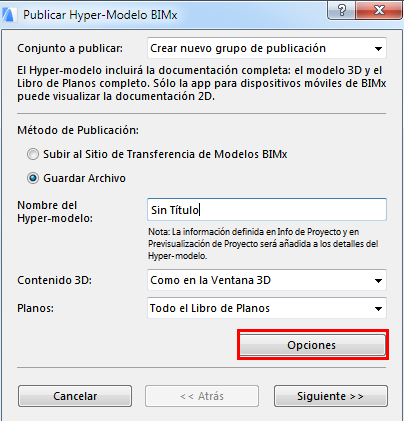
Para mas detalles, ver Paso 3: Definir las Opciones de Exportación de BIMx.
8.Haga clic en Siguiente.
9.Defina las opciones según el método de publicación que haya elegido (Enviar o Guardar).
–Si está enviando el Hyper-modelo BIMx:
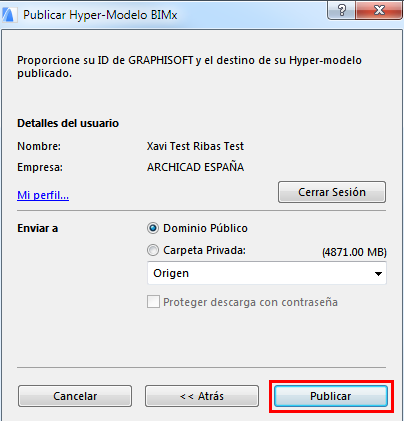
-Elija si subir el archivo al Dominio Público, o a una Carpeta Privada. Si elige Carpeta Privada, tendrá la opción de proteger el archivo con contraseña.
–Si está guardando el Hyper-modelo BIMx:
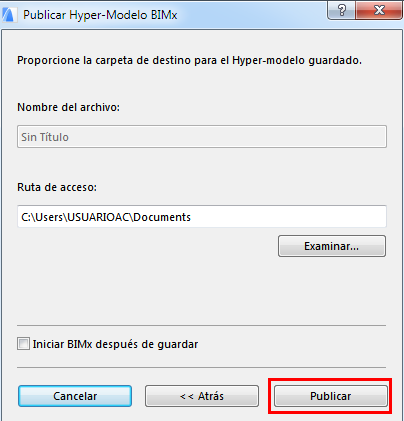
-Inserte una ruta archivo de destino.
-Opcionalmente, active la casilla Iniciar BIMx después de guardar para abrir el modelo BIMx con el BIMx Desktop Viewer.
10.Haga clic en Publicar.
Para mas detalles, ver Paso 4: El Proceso de Publicación.