
Utilice el comando Ver > Opciones de Vista 3D > Tipo de Proyección o el botón de la barra de herramientas Visualización 3D para abrir este cuadro de diálogo.

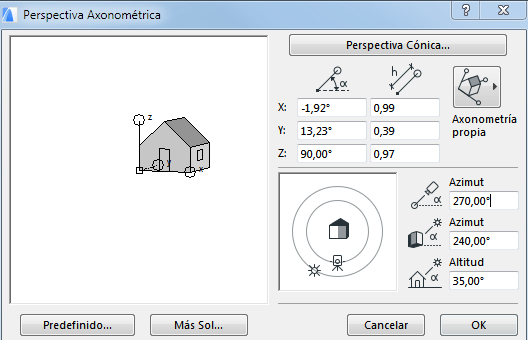
Utilice los controles de este cuadro de diálogo para definir las Vistas 3D como perspectivas axonométricas.
Haga clic en este botón desplegable para seleccionar entre 12 Tipos de Proyección preestablecidos, incluidas las vistas axonométrica, lateral, superior e inferior, e incluso su axonometría personalizada:
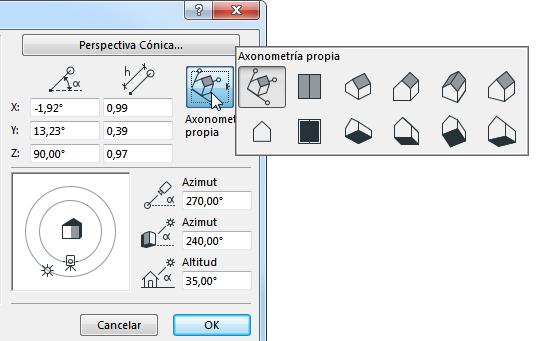
Para cada tipo de Proyección las casillas editables muestran los ángulos definidos y las proporciones coordenadas de los ejes x, y, z.
Previsualización de la Proyección
Esta ventana de previsualización muestra la posición de los ejes de coordenadas para el tipo actual de proyección. Haga clic o arrastre para recolocar los ejes, o bien introduzca valores para los ángulos y ratios de los tres ejes de coordenadas.
Utilice la tecla Shift para congelar el ángulo mientras arrastra. (Si sólo desea reescalar, es más fácil introducir el valor en el campo de edición.)
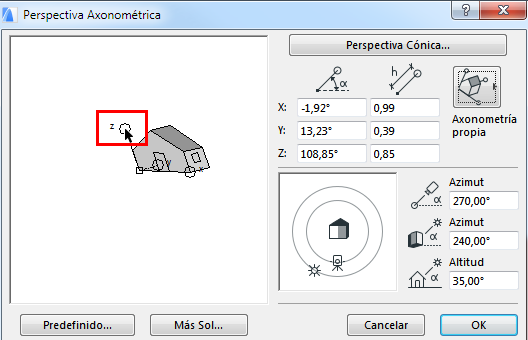
Definir Posiciones del Sol y la Cámara Gráficamente
El control muestra el Azimut de la Cámara y el Azimut del Sol con respecto al objetivo.
Haga clic sobre los iconos de Sol o Cámara y arrástrelos a la posición deseada. El efecto de los cambios realizados se muestra con el giro de la casa en el área de vista previa y por los valores de los campos de edición (Ángulo, Eje, Longitud, Acimuts).
Observe que la Posición del Sol y su Azimut pueden ser sobrescritas por los valores de Posición del Sol insertados debajo.
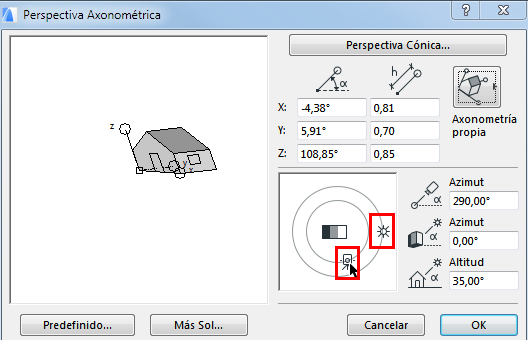
Los valores de Posición del Sol pueden ser definidos automáticamente (según una Fecha y Hora dadas en la Definiciones de Ubicación definida), o con valores Personalizados.
•Fecha y Hora: Inserte una fecha y hora. En combinación con la Ubicación de Proyecto, estos datos definirán automáticamente la posición del sol, que serán utilizados para calcular sombras en imágenes sombreadas o renderizadas.
Nota: Según estos datos, ARCHICAD utiliza el Algoritmo de Posición Solar del Laboratorio Nacional de Energía Renovable (EE. UU.) para calcular el cenit solar y los ángulos acimutales.
Para información sobre este algoritmo, ver: Algoritmo de la Posición Solar.
–Usar la fecha de hoy: Haga clic en el icono Fecha y Hora Actual para aplicar la fecha actual (definida por el sistema operativo de su computadora).
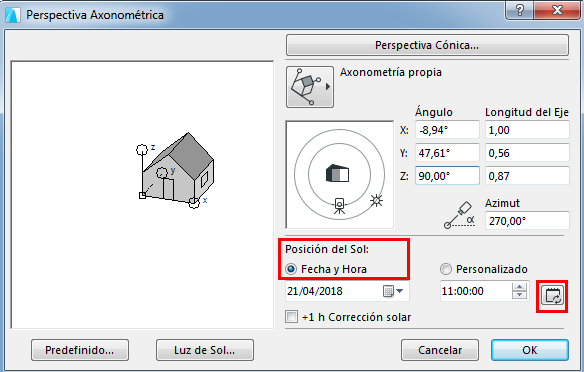
–+1h Corrección Solar: Marque esta casilla para adelantar la hora y ajustarla al horario de verano.
•Personalizado: Elija esto, e inserte los valores para la Altitud y Azimut del Sol manualmente (o ajuste el icono del sol a mano en la vista previa).
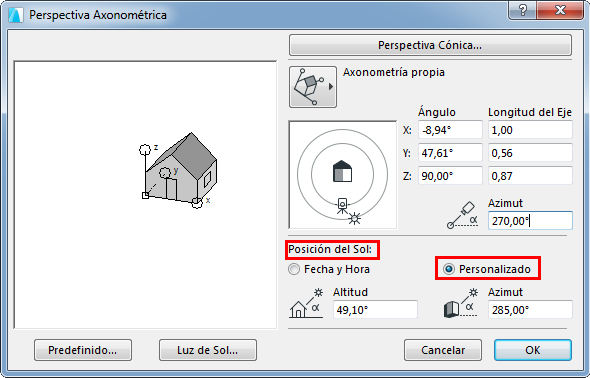
Nota: La Altitud del Sol se mide en grados, sobre el Horizonte. Un ángulo negativo de altitud indica que el Sol está por debajo del horizonte (noche). Esto puede producir imágenes completamente negras.
Fecha y Hora en las Definiciones de Vista
Los ajustes de Fecha y Hora se almacenan en las Definiciones de Vista de las vistas 3D guardadas de perspectiva cónica y axonométrica:
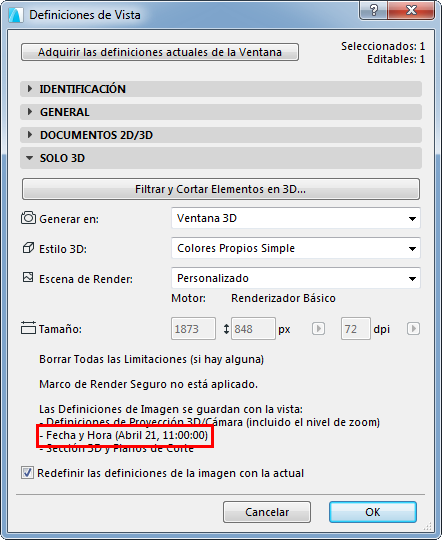
Predefinido: Botón: Se abre un diálogo en el que puede especificar las opciones de inserción de marcos en las rutas de recorridos.
Para detalles, ver Proyecciones Predefinidas abajo.
Botón de Luz de Sol: Abre un cuadro de diálogo para definir los ajustes relacionados con la luz del Sol.
Ver Definiciones de la Luz Solar.
Abra este diálogo desde las definiciones de Perspectiva Axonométrica.
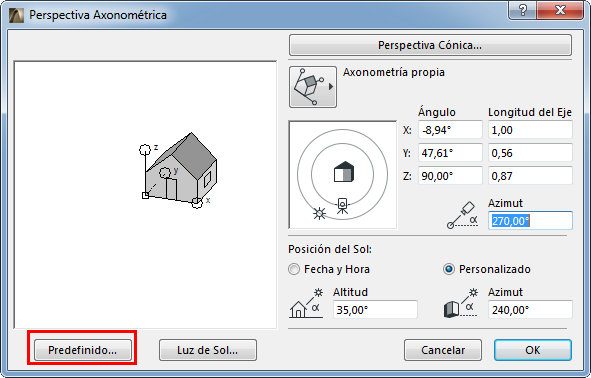
Aquí, puede almacenar y recuperar definiciones de proyección.
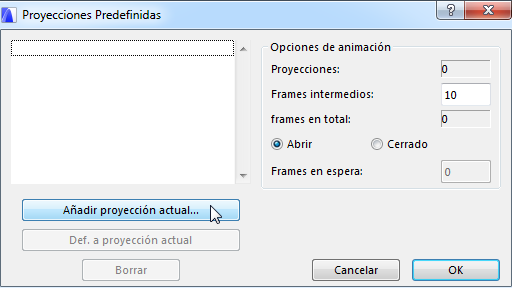
También puede usar esta secuencia de vistas para una futura animación. Las animaciones basadas en vistas axonométricas no son animaciones en el mismo sentido que las perspectivas, aunque se creen con el mismo comando. Usando frames intermedios, obtendrá una metamorfosis animada desde una proyección hasta la otra.
•El botón Añadir Proyección Actual coloca la vista actual en la lista. Las vistas almacenadas serán los fotogramas (frames) claves del recorrido. También puede nombrar cada vista en el diálogo que aparece después de apretar este botón.
•Si no está seleccionada ninguna proyección, se añadirá una Nueva al final de la lista. Si hay alguna proyección seleccionada, la nueva proyección se insertará antes de ésta.
•El botón Def. a proyección actual cambia la vista seleccionada en la lista por la seleccionada previamente antes de abrir el cuadro de diálogo Predefinido.
•El botón Borrar borra un Keyframe de la lista.
•En el campo Opciones De Animación de la parte derecha del diálogo puede definir el número de pasos intermedios que ARCHICAD puede crear interpolando entre cada parámetro (p. e. ángulo de cámara, proporción de escala de ejes, etc. ) de fotogramas consecutivos.
Para mayor información, ver Recorrido.
•Los botones de opción Abierto y Cerrado controlan si la animación realiza un bucle continuo desde el último keyframe definido hasta el primer keyframe durante el recorrido.
•Frames en espera: Este número se refiere al número de cuadros fijos (unidades de tiempo) durante el cual el recorrido de animación permanecerá congelado en la cámara establecida antes de seguir hacia la siguiente.
Entre el número de frames a incluir en el recorrido de animación.