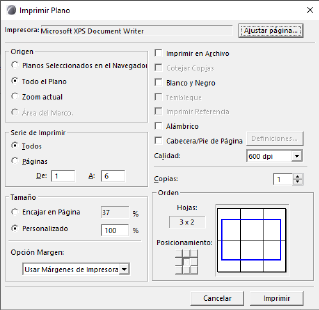
El cuadro de diálogo se abre con el comando Documento > Imprimir si el Plano está activo.
Impresora: este campo muestra el driver de la Impresora establecido para su computadora. Para cambiar la impresora asignada, elegir el botón de la derecha Ajustar Página.
Ajustar Página: haga clic en este botón para abrir el cuadro de diálogo Ajustar Página , en el cual usted podrá elegir una impresora y definir el tamaño del papel y la orientación.
Fuente: Elegir cual Plano usted quiere imprimir.
•Seleccionar Plano en el Navegador: haga clic en este botón para Imprimir solo los Planos que son seleccionados en la Paleta del Navegador.
Nota: Esta opción está inactiva si no se ha seleccionado nada en el Navegador, o bien si están abiertos varios Libros de Planos (en el Navegador y Organizador).
•Todo el Plano: Imprimir todo el Plano actualmente activo.
•Zoom actual: Imprimir únicamente el contenido visible del Plano activo a su zoom actual.
•Área del Marco: si usted coloco un marco rectangular normal en el Plano activo, haga clic en este botón para imprimir únicamente el área del marco. (La opción está disponible para otras formas de marco, pero el área de extracción siempre será rectangular).
Rango de Impresión: elija Todos para imprimir todas las páginas, o elija un rango de página para salidas múltiples. Consulte la Vista Previa en la parte inferior derecha de este cuadro de diálogo para ver cómo se organizará la extracción multipágina.
Tamaño: Elegir el tamaño del Plano del producto saliente.
•Encajar en Página: haga clic en este botón para que el resultado encaje en la página. El tamaño (in porcentaje) será ajustado en función de ello.
•Personalizar: haga clic en este botón para Insertar un tamaño para el producto impreso, en porcentaje del tamaño del papel.
Opciones de Margen: utilizar estos controles para asignar un margen al producto impreso: o el margen de la impresora o el margen del Plano.
Nota: Esta opción está disponible sólo si ha elegido Planos Seleccionados en Navegador o Todo el Plano en el campo Origen.
Imprimir en Archivo: seleccionar esta casilla para guardar, en su computadora, el producto como archivo de impresión.
Cotejar Copias: seleccionar esta casilla si usted esta imprimiendo muchas copias, y quiere que cada copia salga en orden secuencial.
Blanco y Negro: seleccionar esta casilla para productos en Blanco y Negro. Con esta opción, los Elementos de colores saldrán de la manera siguiente:
•Líneas: todas las líneas de colores serán negras; las líneas blancas quedan blancas.
•Trama: El primer plano será negro; el fondo será blanco. Las tramas que utilicen colores RGB serán grises
•Zonas: Todos serán visualizados en Tramas Envolventes en escala de grises.
•Imagen: todas serán visualizadas en escala de grises.
Yuxtaposición: seleccionar esta casilla para reducir el número total de colores presentes en el producto final manteniendo al mismo tiempo la fidelidad visual. La yuxtaposición puede ser necesaria en razón de un número limitado de colores disponibles en la pantalla. Por ejemplo, si sus Tramas se vuelven un negro solido, el efecto de Yuxtaposición puede ayudar.
Imprimir Referencia: Active esta casilla para incluir la Referencia Trazado en la extracción impresa del Plano.
Alámbrico: seleccionar esta casilla si quiere imprimir todas las Líneas del documento utilizando la línea más fina disponible en la impresora.
Cabecera/Pie de Página: seleccionar esta casilla si desea incluir una Cabecera o Pie de Página en el producto Impreso. Para definir el Contenido de la Cabecera/Pie de Página, haga clic el botón de Ajustes de la derecha.
Para mayor información, ver Definiciones de Cabecera/Pie de Página.
Calidad: Inserte una definición dpi (punto por pulgada cuadrada) para definir la calidad de la impresión.
Copias: Introduzca el número de copias que desea imprimir.
Orden: esta Sección le ayuda a ordenar los dibujos en la hoja de salida. Una ventana de Previsualización ayuda a definir el resultado deseado. En la ventana de vista previa, el/los cuadro(s) negro(s) representan la página o páginas que se van a imprimir. El rectángulo azul representa el tamaño del dibujo. La Vista Previa indica la posición de la Cabecera/Pie de Página en caso de que haya activado esa opción.
•Hojas: Muestra el número de hojas del Tamaño de Papel elegido en Definir Página.
•Posicionamiento: haga clic en estos botones de Flecha para desplazar el contenido impreso en las hojas de salida como se muestra en la Previsualización.