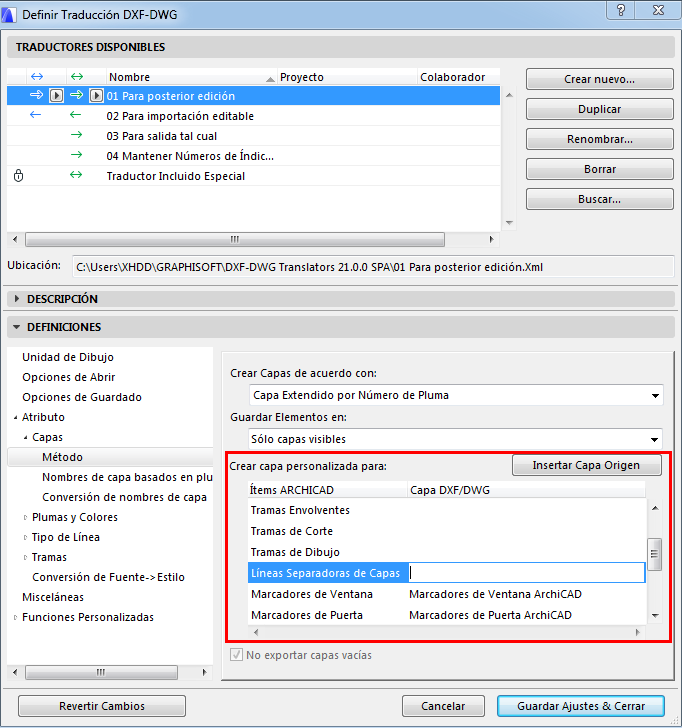
Capas (Definir Traducción DXF/DWG)
Son opciones del cuadro de diálogo de configuración de Traducción DXF/DWG.
Ver Definir Traducción DXF/DWG.
Puede convertir capas en el documento DXF/DWG por capas de ARCHICAD, números de pluma o tipo de elemento, o combinando capas con números de pluma. En el caso de Capas ARCHICAD y Tipo de elemento, no podrá definir conversión de nombres de capa basados en pluma; en las otras tres, sí podrá.
Además, puede guardar todas las capas o sólo las visibles y elegir capas específicas para Ventanas y Puertas (en ARCHICAD, se colocan automáticamente en la misma capa que el Muro que las contiene), las tres Categorías de Trama y Líneas Separadoras de Capas.
Nota: La opción Sólo capas visibles del campo Guardar Elementos en funciona con Dibujos sólo si usted guarda el documento de dibujo por separado. Si guarda un Plano como un archivo DXF/DWG, todas las capas (visibles e invisibles) de los Dibujos del Plano serán guardadas.
Las opciones de la etiqueta Métodos son importantes para las operaciones de guardar.
•Capas ARCHICAD: Crea capas en el documento DXF/DWG basándose en las capas empleadas en ARCHICAD. Las capas llevarán su estado de oculta o bloqueada con ellas.
Nota: Con esta opción no está disponible la conversión de nombres de capa, ya que los nombres de capa personalizados tienen prioridad. Cuando elija esta opción, el diccionario de conversión del nombre de capa se utilizará para sustituir algunos de los nombres de capa.
•No exportar capas vacías: esta opción está disponible solo si “Crear Capas de acuerdo con” está ajustado a Capas ARCHICAD. (Si esta casilla está marcada, solo se exportarán las capas que contengan elementos).
•Números de Pluma: Esta opción sitúa elementos que tienen el mismo color en la misma capa. La zona Etiquetas personalizadas a Números de Pluma tiene un campo de Prefijo y un campo Prefijo. Puede rellenarlos para especificar el formato de los nombres de las capas creadas. El nombre de la capa resultante tendrá el formato siguiente: <Prefijo>Número de Pluma.<Prefijo>. Por ejemplo, si el Prefijo=’AA_’ y el Prefijo=’_PLUMA’, entonces todos los elementos dibujados con pluma 23 se convertirán a capa ‘AA_23_PLUMA’ en el dibujo de AutoCAD resultante.
Nota 1: Cuando elija esta opción, se utilizará el diccionario de los nombres de capa basados en pluma para sustituir algunos nombres de capa.
Nota 2: Los nombres de capas personalizadas no están disponibles en esta opción.
•- Tipos de elementos: Sitúa tipos de elementos comunes en una capa correspondiente, por ejemplo, la capa MUROS.
Nota: No hay ningún diccionario de conversión asociado con este método de creación de capa.
•Capa o Número de Pluma Declarado: Crea capas AutoCAD acordes con las capas ARCHICAD, pero las definiciones del diccionario de Conversión de nombres de capa basados en pluma tienen prioridad sobre la conversión de la Capa ARCHICAD. En la conversión de capa ARCHICAD, las capas personalizadas tienen prioridad sobre las conversiones de capa normal.
•Capa extendida por Número de Pluma: Crea una Capa AutoCAD acorde con las capas ARCHICAD, pero a partir de una capa ARCHICAD puede crear varias capas en el dibujo AutoCAD resultante, porque colocará elementos ubicados en la misma capa pero utilizando en AutoCAD de diferentes plumas a diferentes capas. Los nombres de capas se crearán siguiendo el patrón: <capaARCHICAD>_<Prefijo>Núm. de pluma<Prefijo>.
Nota 1: Cuando elija esta opción, se utilizará el diccionario de nombres de capa basado en pluma para sustituir algunas de las partes <Prefijo>Núm. de Pluma.<Prefijo> de los nombres de capa.
•Todas las capas: Guardar elementos independientemente de si están en capas visibles u ocultas.
•Sólo Capas Visibles: Los elementos en capas ocultas se omiten.
Estos campos le permiten asignar Ventanas, Puertas, Tramas de Dibujo, Tramas Envolventes, Tramas de Corte y Líneas Separadoras de Capas de muros a capas separadas, en vez de permanecer en la misma capa que el elemento de construcción al que pertenecen.
Ver también Categorías de Trama y Categoría de Línea.
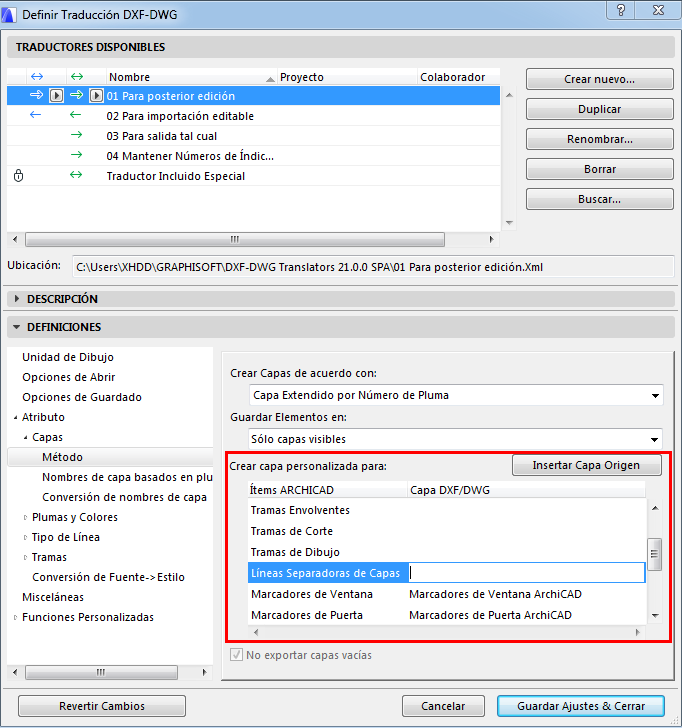
•Windows: Si introduce un Nombre de Capa en el Campo de Edición ‘Ventana’, hará que todas las Ventanas pasen a esa capa en vez de quedar estas en la capa de los Muros que las contienen. Si la limpia, las ventanas irán a sus capas por defecto (las capas de los muros que las contenían). Las mismas reglas se aplican a las Puertas.
•Las Tramas de Dibujo pasarán a la capa especificada en el campo de edición ‘Tramas de Dibujo’.
•Tramas Envolventes: Las Tramas (si las hay) pertenecientes a Forjados, Cubiertas, Mallas y Zonas así como Tramas de la categoría ‘Trama de Relleno’ pasarán a la capa especificada en el campo de edición ‘Tramas Envolventes’.
•Las Tramas de Corte que muestran los cortes de superficies o las secciones de elementos, así como tramas pertenecientes a la categoría ‘Tramas de Corte’ pasarán a la capa especificada en el campo de edición ‘Tramas de Corte’.
•Las Líneas Separadoras de Envolvente de Estructuras Compuestas así como Líneas pertenecientes a la categoría ‘Línea Separadora de Envolvente’ pasarán a la capa especificada en el campo de edición ‘Línea Separadora de Envolvente’.
•Los Contornos de Elementos Constructivos cortados y de Estructuras Compuestas (pertenecen a la categoría ‘Línea de Corte’), así como Líneas pertenecientes a la categoría de ‘Línea de Dibujo’ permanecerán en la capa Original.
•En los pilares: si no hay Envolvente, el Contorno del pilar pertenece a la categoría de ‘Línea de Corte’. Si hay Envolvente, el Contorno del Pilar pertenece a la categoría ‘Línea de Corte’, y las líneas entre Núcleo y Envolvente pertenecen a la categoría de ‘Línea Separadora de Envolvente’ guardándose en forma correspondiente.
•En el caso de Tramas: El Contorno de una Trama (si lo hay) perteneciente a la categoría de ‘Tramas de Corte’ pasará a pertenecer a la categoría de ‘Línea de Corte’. Los Contornos de otras categorías de Tramas pasarán a pertenecer a la categoría de ‘Línea de Dibujo’.
•Marcadores de Ventana
•Marcadores de Puerta
•Fondo de Zona (cualquier trama envolvente de zona)
•Contorno de Zona
•Sello de Zona (geometría del sello de zona)
•Textos de Zona (contenido textual del sello de zona)
Los nombres de las Capas Personalizadas que ha definido funcionarán incluso si no existen en el proyecto ARCHICAD.
Si desea que su Nombre de capa personalizado incluya el nombre de la capa origen del muro que contiene el elemento, haga clic en Insertar Capa Origen.
Ejemplo:
El muro que contiene ventanas está en la capa: Muros Exteriores
Si introduce lo siguiente en el campo Capa DXF/DWG Ventanas : VENTANA_EN_
y hace clic en Insertar Capa Origen, en el campo Ventanas aparece: WINDOW_ON_<Capa Origen>
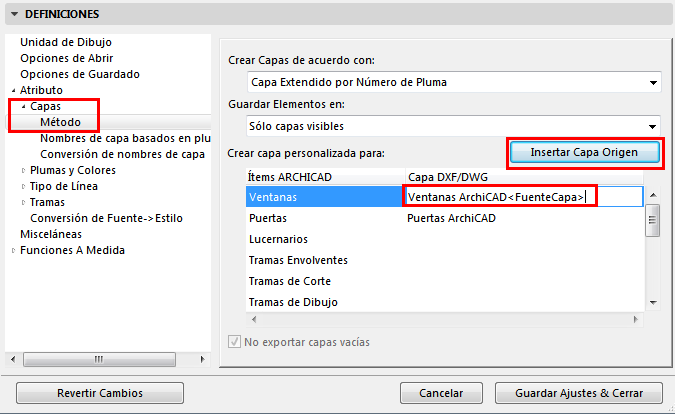
Entonces el Nombre de Capa resultante será: VENTANA_EN_MUROS_EXTERIORES
Nombres de capa basados en pluma
Si usted guarda un documento DXF/DWG con la opción Crear Capas de acuerdo a definida a Números de Pluma, el documento exportado contendrá una capa con el nombre PLUMA_<n> donde <n> es un índice de color de pluma. Los usuarios de AutoCAD es posible que prefieran que el nombre de capa mantenga el nombre de color actual (p. ej. PLUMA_AZUL). Estas opciones se pueden definir aquí.
La conversión de nombres de capa basados en pluma es muy similar a la conversión del nombre de capa ¿la única diferencia es que tiene el control de selección de pluma ARCHICAD estándar en vez de la ventana desplegable del nombre de capa. Puede escribir sólo los números de pluma válidos en el campo de pluma de ARCHICAD.
Utilizar etiqueta personalizada para indicar la Fase de Rehabilitación: Seleccione esta casilla para añadir una etiqueta correspondiente al Fase de Rehabilitación a los nombres de las capas. De esta manera, todos los elementos en una capa determinada de ARCHICAD serán asignados a una de las tres capas DWG diferentes, dependiendo del Fase de Rehabilitación de cada elemento.
Para crear un ítem de diccionario en el diccionario de conversión nombre-capa, haga clic en el botón "Nuevo" y asigne las capas en el cuadro de diálogo.
Nota: Puede surgir un problema cuando convierte tanto los “Muros Exteriores” como los “Muros Interiores” a “MUROS” en AutoCAD. Cuando convierta de vuelta las capas de muros a ARCHICAD, el diccionario no distinguirá entre los dos tipos de capas de muro ARCHICAD.
Seleccione una capa válida en ARCHICAD desde el desplegable debajo del campo de edición en el diálogo de conversión de capas. Pulse OK para añadir el ítem al diccionario.A continuación, asigne una capa correspondiente en el lado DXF / DWG.
Para modificar un ítem existente sólo haga doble clic sobre él, modifíquelo y escriba otra vez sobre el diccionario.
Para borrar uno o más ítems del diccionario, selecciónelos y haga clic en Borrar.