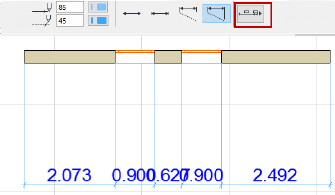Definiciones de Herramienta de Acotación Lineal

Tipo de Cota
Defina cómo quiere calcular su cota lineal.

•Con el método Lineal, se miden y visualizan las distancias entre dos puntos de referencia adyacentes.

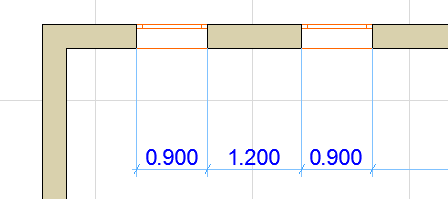
•Con el método Acumulativo, el primer punto de referencia se considera el punto cero de la cadena de acotación. Todas las medidas de la cadena le darán la distancia entre cualquier punto de referencia y el punto cero.

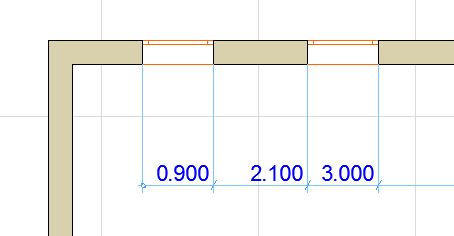
•Con el método Línea de Base, las distancias de acotación se miden de la misma forma que con el método Acumulativo, aunque el punto cero no está marcado.

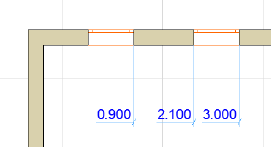
•Con el cuarto icono , puede crear Cotas de Alzado.

Vea las definiciones especiales en Cotas de Alzado.
Extender Línea Testigo: Elija cuanto debe extenderse la línea de testigo más allá del nodo.
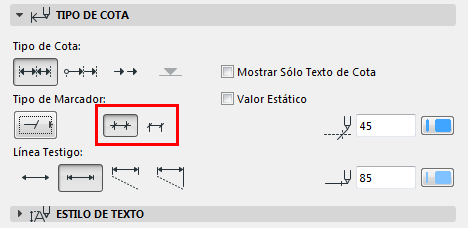
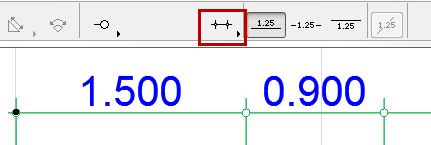
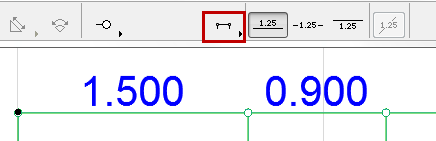
Selección de Marcador: Elija un tipo de Marcador desde el desplegable.

•El último tipo de marcador da como resultado una Línea de Cota doble que encierra los valores. Con este marcador, las definiciones de la posición del valor no son efectivas.
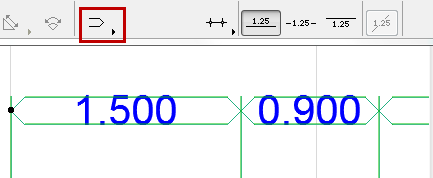
Valor Estático
Active esta casilla para crear una cota estática que no esté asociada a ningún elemento de su Proyecto.
Mostrar Sólo Texto de Cota
Active esta casilla para mostrar el texto de cota solamente, sin ninguna línea.
Puede visualizar una línea de referencia (sólo en pantalla) para este tipo de cotas como ayuda en la edición: actívela en Ver > Opciones de Visualización > Líneas de Referencia de Cota.
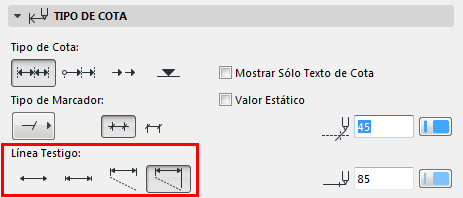
Haga clic en un icono para definir el formato de la Línea Testigo. Desde la izquierda:
•Ninguna

•Altura Medida

Nota: Defina el Tamaño del Marcador en el panel de Opciones de Marcador y Línea Testigo, debajo.
•Altura Personalizada
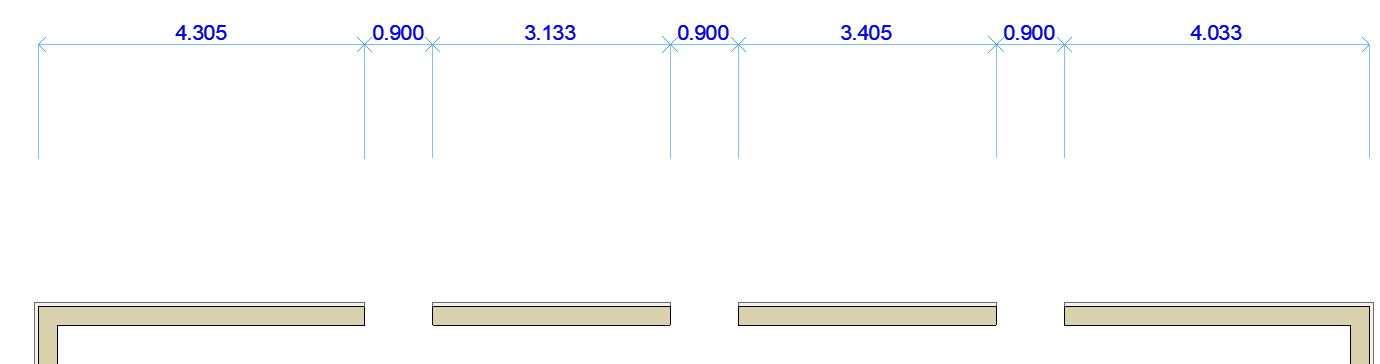
Nota: Defina la longitud de las líneas de testigo personalizadas en el panel de Opciones de Marcador y Línea Testigo, debajo.
•Altura Dinámica (asociada al elemento acotado).
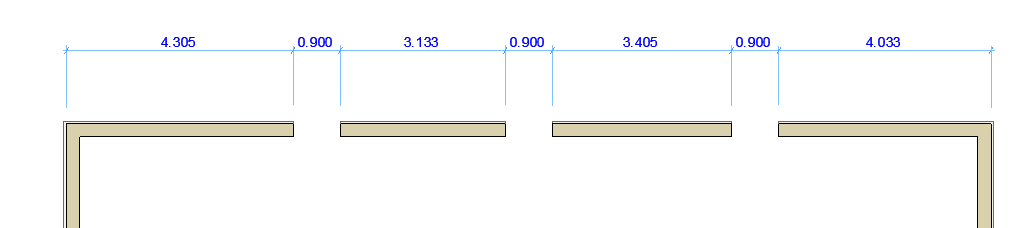
Nota: Defina el hueco entr la Línea Testigo y el elemento acotado en el panel de Opciones de Marcador y Línea Testigo, debajo.
Plumas para el Marcador y la Línea de Cota: Elija Color/Grosor de Pluma para el Marcador de Cota y para la Línea de Cota.
Panel de Opciones de Marca de Cota y Línea Testigo
Estas opciones definen las opciones de la Línea Testigo, según el tipo de Línea Testigo que se elija en el panel de Tipo, de arriba. (Véase Panel de Tipo de Cota.)
Tamaño del Marcador: Introduzca aquí el tamaño de la Marca.
Distancia a Línea Testigo: Introduzca el valor de Distancia a Línea Testigo aquí para la Línea Testigo Dinámica.
Largo de Línea Testigo Personalizada: Introduzca el largo de la Línea Testigo Personalizada aquí.
El panel de Detalles de Cota contiene las opciones para la acotación de Ventanas y Puertas así como Muros compuestos.
Nota: Estos controles son adicionales a las opciones disponibles mediante el panel de Marca de Cota en los cuadros de diálogo Definiciones de Puertas y Ventanas y funciona tanto para los tamaños pequeños y grandes, para los tableros tipo Alemán.
Visualizar también la Altura de las Aberturas: Active esta casilla si desea que la marca de cota muestre el valor de altura de la abertura junto con el ancho. Si activa esta casilla, elija uno de los tres botones radiales de la derecha para definir cómo visualizar el valor de Altura:
•Siempre con Extensión: Incluya la extensión vertical de la abertura, si existe, en el valor de Altura.
•Siempre sin Extensión: No incluya ninguna extensión al calcular el valor de Altura visualizado.
•Determinado por Ancho: Si el Ancho de cota incluye una extensión, muestre la Altura con su extensión. Si el Ancho de cota no incluye extensión, no incluya ninguna extensión en el valor de Altura visualizado.
Componentes de Cota de los Elementos Compuestos o con Perfil
•Con el método Manual, haga clic en los puntos finales de cada capa en orden antes de colocar la cota.
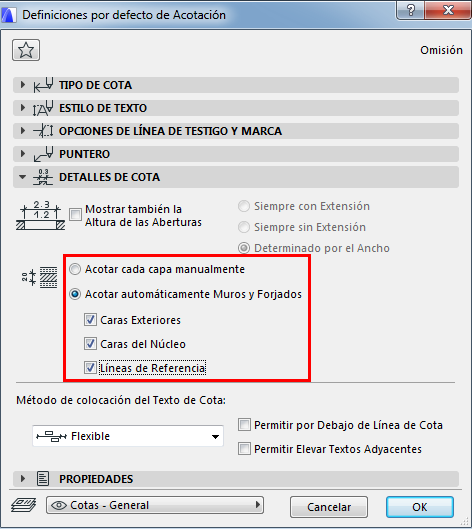
•Con el método Automático se colocan los puntos de cota en las caras y/o líneas de referencia según las opciones seleccionadas abajo (debe estar seleccionada al menos una categoría)
–Caras Exteriores
–Caras del Núcleo
–Líneas de Referencia
El método Automático funciona en Muros en la Planta, y en Muros y Forjados en la Sección.
Ver también Acotar Espesor de Muros o Forjados.
Comentarios:
•En la Planta, los núcleos de un elemento perfil se acotarán a lo largo de su parte cortada.
•En Sección, los núcleos de un elemento perfil se acotarán a lo largo de su caja de contorno.
•Si edita la estructura compuesta o el perfil de modo que ya no tenga núcleo, la cota de núcleo cambiará a la cota del espesor total del Muro/Forjado.
Método de colocación del Texto de Cota
Use estas opciones para controlar la forma de ajustar los Textos de Cota si se solapan demasiado.
Nota: Estas opciones están disponibles si el tipo de acotación está definida a “lineal” (no acumulativa, de línea de base o de alzado). (Véase Panel de Tipo de Cota.)
•Clásica: El algoritmo utilizado en versiones antiguas de ARCHICAD.
Los Textos de Cota son colocados horizontalmente y centrados con el segmento acotado.
–Si no hay suficiente espacio, los Textos de Cota son elevados lo suficiente como para ser legibles. Los textos de Cota Adyacentes también son elevados a ambos lados.
–Si no hay suficiente espacio para moverlos a los lados, serán ajustados verticalmente, en filas.
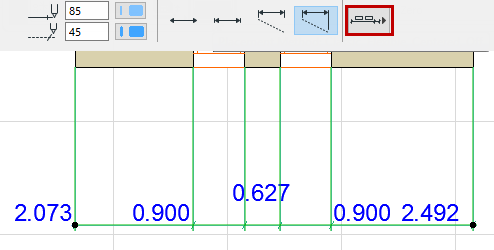
•Flexible (por defecto): Este método es más sofisticado que el Clásico: realiza ajustes automáticos incluso si un texto de cota fue desplazado manualmente, o consiste en múltiples líneas.
–Los Textos de Cota son colocados horizontalmente y centrados con el segmento acotado.
–Si el espacio es demasiado pequeño, los Textos de Cota se elevarán a los lados. (los textos adyacentes permanecen colocados.)
–Si no hay suficiente espacio para elevarlos a los lados, los textos pueden ser ajustados verticalmente.
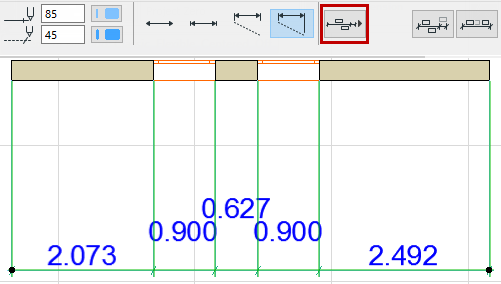
Están disponibles dos casillas adicionales con este método:
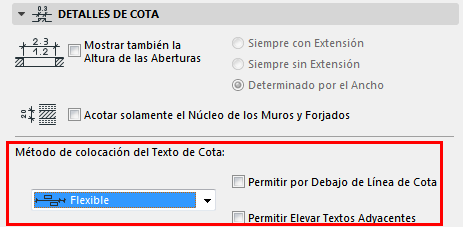
–Permitir debajo de la Línea de Cota: Como parte del ajuste, los textos pueden ser mostrados debajo de las líneas de cota así como por encima.
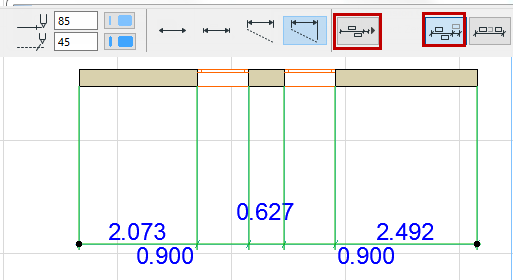
–Permitir elevar textos adyacentes: Cuando un texto de cota se eleva a los lados, sus textos de cota adyacentes también pueden ser elevados a los lados (centrados con el espacio sobrante) si es necesario.
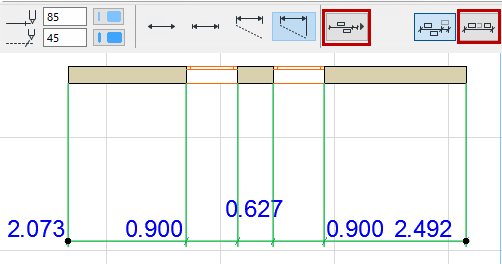
•Centrado:
–Todos los textos de cota son colocados en el punto medio del segmento acotado. Nada es ajustado a los lados.
–Si no hay suficiente espacio, son ajustados verticalmente.
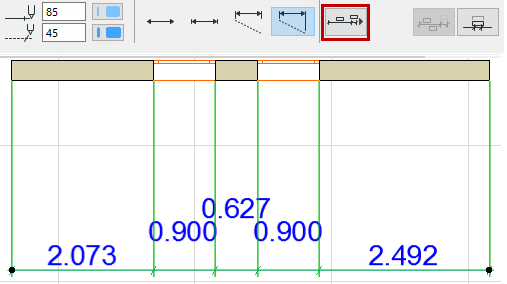

–Permitir debajo de la Línea de Cota: Como parte del ajuste, los textos pueden ser mostrados debajo de las líneas de cota así como por encima.
–Permitir solapado con Marcadores: Los textos pueden solaparse con los marcadores de cota. (si está desactivado, los textos serán ajustados verticalmente para evitar el solapado con los Marcadores.)
•Desactivado: No se lleva a cabo el ajuste automático para mejorar la legibilidad.
Todos los textos se colocan simplemente en una fila, directamente sobre la línea de cota sin tener en cuenta la legibilidad.